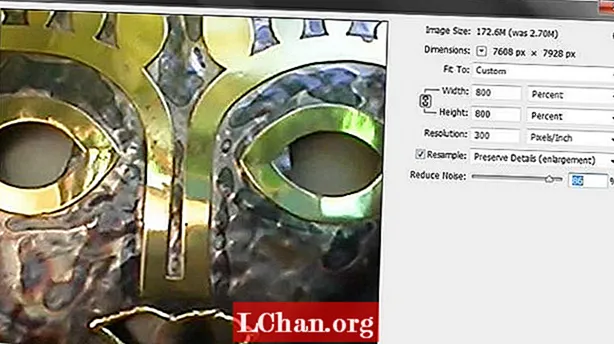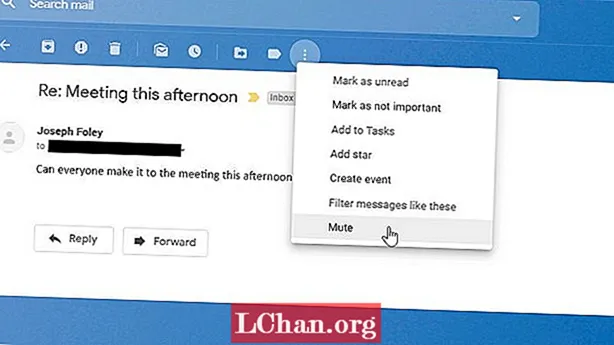
Efni.
- 01. Þegja óviðkomandi samtöl
- 02. Hafðu hlutina í einkaeigu með trúnaðarmáta
- 03. Vinnið utan tíma og skipuleggðu póstinn þinn
- 04. Sparaðu tíma með niðursoðnum svörum
- 05. Notaðu mörg netföng
- 06. Gakktu úr skugga um að þú missir ekki af neinu mikilvægu
- 07. Merkimiði, merkimiðar, merkimiðar
- 08. Vistaðu smell með flýtilyklum
- 09. Fáðu tilraunir
Frá því að það hóf göngu sína árið 2004 hefur Gmail unnið yfir 1,4 milljarða okkar til að verða mest notaði tölvupóstveitan í heiminum. Það er aðallega þökk sé innsæi viðmóti og þægilegri samstillingu við aðrar Google vörur eins og Drive og Calendar. Sú staðreynd að það er alltaf að þróast og bæta við nýjum verkfærum þýðir að það hefur marga flotta getu sem mörg okkar eiga enn eftir að uppgötva.
Hér er leiðbeining um nokkrar gagnlegustu aðgerðir sem þú gætir ekki vitað um og hvernig þeir geta gert þig afkastameiri. Til að auka framleiðni þína frekar, skoðaðu leiðbeiningar okkar um þau tæki sem hver grafískur hönnuður ætti að hafa.
01. Þegja óviðkomandi samtöl

Kannski færðu of margar truflanir. Það getur oft gerst að einhver muni afrita þig í tölvupóstskeðju með nokkrum öðrum, sem allir byrja að fljúga inn með svör sem hafa kannski ekkert að gera með þig. Ekkert mál; Gmail gerir þér kleift að þagga niður í samtali svo þú heyrir ekki meira í því nema þú viljir.
Með því að velja netfangið og smella á þriggja punkta táknið á stikunni hér fyrir ofan geturðu þaggað niður frekari svör. Þessir verða settir í geymslu sjálfkrafa, þannig að það birtist ekki í aðalhólfinu þínu en samt er hægt að finna þær við leit ef þú þarft að koma aftur inn einhvern tíma til að athuga hvað hefur verið að gerast á meðan þú hefur fengið frið og ró.
02. Hafðu hlutina í einkaeigu með trúnaðarmáta

Í tilraun til að vernda viðkvæm skilaboð gegn óviðkomandi aðgangi hefur Gmail kynnt eiginleika sem áður var aðeins tiltækur á fyrirtækjapóstreikningum. „Trúnaðarmáti“ gerir þér kleift að koma í veg fyrir að viðtakandi skilaboða áframsendi, afriti, hali niður eða prenti innihald þess og jafnvel geri þér kleift að stilla tímastilli þannig að tölvupósturinn eyði í raun sjálfum sér á völdum tíma. Tímamælirinn er ekki sýnilegur móttakandanum en þýðir að hann eða hún mun lengur geta nálgast innihald skilaboðanna þegar tíminn er liðinn.
Auðvitað er engin leið til að koma í veg fyrir að móttakari taki ljósmynd eða skjámynd af tölvupóstinum, en trúnaðarmáti getur hjálpað til við að koma í veg fyrir að einhver sendi skilaboðin þín og hvaða viðhengi sem er til einhvers annars, og fyrningarleiðin getur verið gagnleg ef þú vilt að reyna að koma í veg fyrir að hugsanlegir viðskiptavinir haldi utan um tillögur þínar og noti hugsanlega hluta þeirra ef þeir velja ekki að ráða þjónustu þína. Til að virkja það skaltu leita að lásstákninu neðst meðan þú skrifar póst.
Svipaður gagnlegur eiginleiki til að sækja tölvupóst er möguleikinn á að afturkalla sendingu. Ef þú sendir óvart skilaboð áður en þau voru tilbúin, með einhvern afritaðan sem ætti ekki að vera, eða, algengastur allra, án viðhengis sem ætlunin er, geturðu sótt tölvupóstinn úr pósthólf móttakandans. Sjálfgefinn afturköllunartími er fimm sekúndur sem krefst ansi hraðra viðbragða, en í Stillingar> Almennt, þú getur aukið það í allt að 30 sekúndur til að gefa þér meiri tíma til að bregðast við.
03. Vinnið utan tíma og skipuleggðu póstinn þinn

Þarftu að senda eftirfylgdartölvupóst til viðskiptavinar í einu sem þú veist að þú munt vera án nettengingar eða vinna að öðru? Það er engin þörf á að ýta líkamlega á senda á þeim tíma sem þú vilt að tölvupóstur fari út. Gmail gerir þér kleift að ákveða hvenær þú vilt að skilaboðin þín berist í pósthólf móttakandans með því að skipuleggja dagsetningu og tíma þegar þú semur þau. Þetta er sérstaklega gagnlegt ef þú vinnur óvenjulegar eða óreglulegar stundir eða á tímabeltum, eða ef þú vilt vera skipulagður og skrifa skilaboð fyrirfram. Það getur einnig þjónað sem ósvífinn bragð til að láta líta út fyrir að vera tengdur og vinna í burtu þegar þú tekur hlé frá skjánum.
Ef þú ert í vafra skaltu bara smella á örina við hliðina Senda í tölvupóstsýninni og veldu Áætlun send. Í farsímaforritinu smellirðu á þrjá lóðréttu punktana efst til hægri. Þér verður boðið upp á þrjá fljótlega valkosti með einum smelli til að skipuleggja tíma eða möguleika á að velja dagsetningu og tíma. Athugaðu að þú getur líka notað Gmail án nettengingar með því að virkja ótengda stillingu, leyfa þér að fá aðgang að Gmail og semja tölvupóst sem verður sendur um leið og þú tengist aftur. Þessi valkostur er að finna undir Stillingar> Ótengdur.
04. Sparaðu tíma með niðursoðnum svörum

Stundum endum við á því að slá út sömu skilaboðin aftur og aftur, hvort sem það er einfalt „Ok, got it“ eða ítarlegri áminning eða svar við algengri fyrirspurn. Ef þér finnst þú senda mikið af þessu, þá er engin þörf á að skrifa drög að svörum til að klippa og líma annars staðar frá. Sniðmátareiginleikar Gmail geta gert það að verkum að senda endurtekin venjuleg skilaboð miklu minna.
Fyrst þarftu að virkja aðgerðina með því að fara í Stillingar> Ítarlegt og smella á hnappinn til að virkja sniðmát (mundu að smella Vista breytingar). Upp frá því, hvenær sem þú ert að skrifa svar við tölvupósti í tölvupóstsýninni, geturðu smellt á þrjá lóðréttu punktana fyrir Fleiri valkostir til að vista svörin sem sniðmát sem þú getur síðan notað aftur í framtíðinni (gefðu hverju sniðmáti skýrt nafn svo þú munir hvað þeir segja).
Þegar þú hefur búið til sniðmát, hvenær sem þú svarar tölvupósti, getur þú smellt á þrjá lóðréttu punktana til að koma því á framfæri sem fljótlegur kostur til að spara að þurfa að slá inn nýtt svar. Þú getur líka búið til síur til að svara sjálfkrafa ákveðnum tölvupósti með sniðmáti. Gleði!
05. Notaðu mörg netföng

Ef þú notar nokkra Gmail reikninga í mismunandi tilgangi gerir Gmail það auðvelt sem köku að skipta á milli þeirra. Þú hefur kannski ekki tekið eftir því en þú getur auðveldlega flett á milli reikninga í Android appinu með því einfaldlega að strjúka upp eða niður á Google tákninu efst í hægra horninu. Hins vegar er annar gagnlegur eiginleiki Gmail að þú getur einnig búið til mörg netföng á einn reikning.
Gmail kannast ekki við punkta, hástafi eða „+Tákn, svo ef netfangið þitt er [email protected], skilaboð munu samt berast í pósthólfið þitt ef þau eru send til [email protected] eða [email protected], og svo framvegis. Þú getur bætt við punkti eða stórum staf hvar sem er eða bætt við ‘+’Í lok nafns þíns (fyrir @) á eftir einhverjum aukapersónum sem þú vilt.
Til dæmis, ef þú vinnur bæði við grafíska hönnun og myndskreytingu, gætirðu gefið upp heimilisfangið þitt sem nafn þitt + hö[email protected] og [email protected] hver um sig. Upphaflega munu skilaboð öll berast í pósthólfið þitt, en þú getur sett upp síur sem nota mismunandi merkimiða á hvern og þannig er hægt að keyra mörg netföng úr einu innhólfinu.
Til að gera þetta, smelltu bara á tannhjólstáknið efst til hægri, veldu Stillingar> Síur og læst heimilisföng> Búðu til nýja síu. Sláðu inn breytt heimilisfang í Til reit og smelltu síðan á Búðu til síu og athuga Notaðu merkimiðann til að til dæmis nota merkimiðann ‘Hönnun’Til allra tölvupósta sem sendir eru til nafn þitt + hö[email protected].
Þú getur valið Aldrei senda í ruslpóst ef þú gefur heimilisfangið til hugsanlegra viðskiptavina og óttast að samskipti þeirra geti verið lokuð. Til að senda tölvupóst frá breyttu heimilisföngunum þínum, getur þú notað þau sem samnefni: farðu á Stillingar> Reikningar og innflutningur> Bæta við öðru netfangi.
06. Gakktu úr skugga um að þú missir ekki af neinu mikilvægu

Stundum geturðu verið svo upptekinn af vinnu þinni að þú missir af mikilvægum tölvupósti til að koma inn, en Gmail leyfir skjáborðstilkynningar án þess að nota Outlook eða Apple Mail. Þú getur einnig valið að fá tilkynningar eingöngu fyrir skeyti sem eru merkt „Mikilvægt“ til að tryggja að þú verði aðeins truflaður þegar þörf krefur.
Til að setja upp tilkynningar, smelltu á tannhjólstáknið, farðu í Stillingar, flettu síðan niður að Tilkynningar um skjáborð. Einnig ef þú finnur að þú missir stundum af skilaboðum sem eru send í varapósthólf Gmail (Félagslegt, Kynningar og Uppfærslur), getur þú tryggt að þeir fari í aðalhólf þitt með því að slökkva á þessum flipum undir Stillingar> Innhólf, en ef þú vilt tryggja að skilaboð frá tilteknum sendendum fari til Grunnskóli, getur þú bætt við síu í Síur flipa.
07. Merkimiði, merkimiðar, merkimiðar

Gmail notar merkimiða frekar en möppur til að veita okkur miklu meiri sveigjanleika í því hvernig við skipuleggjum pósthólfið. Þú getur notað merkimiða til að skipuleggja verkefni með því að búa til nýtt merki fyrir hvert verkefni og síðan geymt merkið þegar verkefninu er lokið. Þetta getur hjálpað þér að fylgjast með því sem er að gerast, en jafnframt varðveitt skrá yfir vinnu þína og bréfaskipti ef þú þarft að vísa aftur til það seinna. Til að fá fullkomið hreinlæti í tölvupósti geturðu einnig valið að sýna og fela mismunandi merki til að endurspegla núverandi forgangsröðun.
08. Vistaðu smell með flýtilyklum

Eins og mörg vefforrit og hugbúnaðarforrit kemur Gmail með alhliða sjálfgefna flýtilykla sem geta flýtt fyrir almennum vinnuflæði. Fjárfestu nokkrar mínútur í því að læra það gagnlegasta og þú gætir sparað þér miklu meiri tíma til lengri tíma litið. Byrjaðu á því að kveikja á flýtileiðum undir Stillingar> Almennt og vista breytingar.
Það eru fjöldinn allur af flýtileiðum og Google útvegar a fullt sundurliðun, auk þess að þú getur sérsniðið flýtileiðir til að nota takka sem þér finnst eftirminnilegri með því að virkja aðgerðina í Stillingar> Ítarlegt.
Til að hefjast handa fljótt eru nokkrar af gagnlegustu vanskilunum til að vista smelli og leyfa þér að gefa músinni eða snertiplötunni frí:
- Semja: c
- Leita að skilaboðum: /
- Svaraðu: r
- Svara öllum: a
- Áfram: f
- Merktu núverandi skilaboð ólesin: Shift + u
- Merktu valin skilaboð sem mikilvæg: =
- Settu valin skilaboð í geymslu: e
- Hoppa yfir í næstu skilaboð í netþráðum: n
- Hoppa í fyrri skilaboð í netþráðum: bls
- Þagga í samtali: m
- Settu inn hlekk: Stjórn / stjórn + k
- Senda tölvupóst: Stjórn / stjórn + Enter
09. Fáðu tilraunir

Gmail býður upp á Labs-eiginleika sem gerir þér kleift að gera tilraunir með betaútgáfur af mögulegum nýjum eiginleikum áður en þeim er komið í staðinn. Ef þessir eiginleikar virka og verða vinsælir gætu þeir síðar verið felldir inn í aðalviðmót Gmail, og margir af þeim eiginleikum sem nefndir eru hér að ofan hófu líf hér.
Auðvitað geta sumir eiginleikar það aldrei gert og hægt er að fleygja þeim fyrirvaralaust - slík voru örlög hins furðulega Gmail hlífðargleraugu sem ætlað er að hindra okkur í að senda skilaboð sem við gætum séð eftir nótt í bænum með því að leggja fram nokkur stærðfræðidæmi sem próf á edrúmennsku. Til að kveikja á tilraunaaðgangi, smelltu einfaldlega á tannhjólstáknið efst til hægri, farðu til Stillingar> Almennt> Tilraunaaðgangur, merktu við reitinn og smelltu á Vista breytingar.