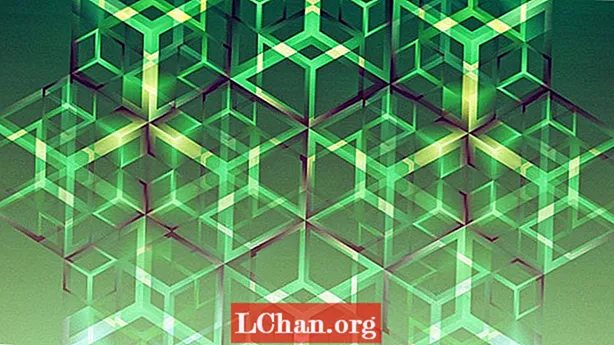Efni.
- 01. Skiptu yfir í Pixel persónu
- 02. Verkfæri til að velja raster
- 03. Pixel klippibúnaður
- 04. Lagfæra verkfæri
- 05. Sameina vektor og raster
Affinity Designer er vinsælt ritvinnsluforrit fyrir Mac, Windows og nú iPad. Forritið er snjallt sundurliðað í þrjár skiptanlegar persónur: Teiknaðu persónuna fyrir klippingu á vektor, Pixel persónuna og að lokum útflutningspersónuna. Í þessari kennslu ætlum við að skoða Pixel persónuna stuttlega og hvernig á að nota hana í vektorlistinni þinni.
Þó að Affinity Designer sé fyrst og fremst til að vinna með vektora, þá geturðu notað úrval af raster klippitækjum innan Pixel persónunnar. Þetta er ótrúlega gagnlegt ef þú þarft að gera fljótlegar lagfæringar á myndum. Að öðrum kosti, ef þú myndskreytir með vektorum og hefur líka áhuga á stafrænu málverki, þá getur sameining þessara tveggja skilað áhugaverðum árangri.
Horfðu á myndbandið hér að neðan til að fá yfirlit yfir það sem þú þarft að vita eða lestu til að fá fimm mikilvæg ráð til að koma þér af stað.
01. Skiptu yfir í Pixel persónu
![]()
Þegar þú hleypir af stokkunum Affinity Designer muntu sjálfgefið vera í Draw persona. Til að skipta yfir í Pixel persónuna skaltu velja miðjutáknið efst til vinstri (eins og sést á myndinni hér að ofan) - sveima yfir ætti að staðfesta. Þegar þú skiptir yfir í Pixel persónu muntu sjá tækjastikurnar breytast í raster klippitæki.
02. Verkfæri til að velja raster
![]()
Efsta verkfærasettið til vinstri er fyrir val á rastara. Þetta felur í sér táknverkfæri, pixil lassó tól og val bursta, sem virka mikið eins og annar raster útgáfa hugbúnaður myndi. Athugaðu að þeir virka ekki á vektorum nema að rastera þá. Til að rastera vigurhlut, hægri / alt-smelltu á hlutinn í Layer spjaldinu og flettu niður að Rasterise valkostinum.
03. Pixel klippibúnaður
![]()
Fyrir neðan verkfæri fyrir val á rastara á vinstri tækjastikunni finnur þú nokkur pixlavinnsluverkfæri. Pixel tólið gerir þér kleift að breyta litnum á einstökum pixlum í hvaða lit sem þú hefur valið. Þetta er sérstaklega gagnlegt fyrir myndlist fyrir pixla. Þú getur líka breytt stærð bursta þíns.
Næst er Brush tólið, sem gerir þér kleift að nýta alla rasterburstana sem fylgja Affinity Designer (þá er að finna í Brushes spjaldinu til hægri). Síðast er Flóðfyllingartólið, sem þú getur aðeins notað til að fylla í hluta af pixlalögum. Gakktu úr skugga um að þú lagfærir lagið þitt áður en þú reynir að gera þetta.
04. Lagfæra verkfæri
![]()
Það er líka úrval af lagfæringarverkfærum, sem gagnlegt er að hafa ef þú ert að leita að því að gera skjótar breytingar á myndefni. Venjulega, ef þú vildir lagfæra mynd, þá þyrftirðu að taka hana með í myndvinnsluforrit. Sú staðreynd að Affinity inniheldur þessi verkfæri í Hönnuður hagræðir hönnunarferlinu og sparar tíma.
05. Sameina vektor og raster
![]()
Það kann að virðast gagnstætt en Affinity Designer gerir það ótrúlega auðvelt að sameina vektor og raster saman. Þú getur til dæmis myndskreytt persóna eða senu í teiknimyndinni og síðan skipt yfir í Pixel persónuna til að nota raster áferð með burstaverkfærinu. Þetta opnar nýjan heim skapandi möguleika.