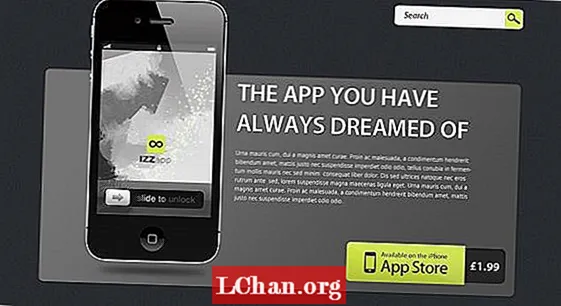Efni.
- Valkostur 1: Breyttu Windows 10 Wi-Fi öryggis lykilorði
- Valkostur 2: Breyttu Windows 10 vistuðu Wi-Fi lykilorði
- Valkostur 3: Breyttu Windows 10 leið lykilorði
- Auka ábending: Hvernig á að sýna Wi-Fi lykilorð á Windows 10 fljótt
- Niðurstaða
Það er alltaf betri hugmynd að breyta lykilorði reglulega ekki bara þráðlausu tengingarinnar þinnar, heldur einnig annarra reikninga. Þetta kemur í veg fyrir að tækið þitt verði brotist inn af einhverjum ókunnugum að miklu leyti. Það gætu hafa verið margar aðstæður þegar þú hefur sett upp þráðlausa tengingu heima hjá þér en þú gerir þér grein fyrir að aðrir tengjast auðveldlega líka við það, það er þegar þú ákveður að þú þurfir að breyta lykilorðinu fyrir þráðlausu tenginguna þína svo að hver annar ókunnugur geti ekki tengjast því. Þú getur breyttu Wi-Fi lykilorði Windows 10 á fartölvunni þinni eða tölvunni líka. Hér eru nokkrar leiðir til þess.
- Valkostur 1: Breyttu Windows 10 Wi-Fi öryggis lykilorði
- Valkostur 2: Breyttu Windows 10 vistuðu Wi-Fi lykilorði
- Valkostur 3: Breyttu Windows 10 leið lykilorði
Valkostur 1: Breyttu Windows 10 Wi-Fi öryggis lykilorði
Wi-Fi lykilorðið sem þú notar til að tengjast þráðlausu tengingunni tilheyrir í raun Wi-Fi birgir og Windows 10 fartölvu eða tölvu. Svo ef þú vilt vita hvernig á að breyta Wi-Fi lykilorði í Windows 10, þá finnurðu í raun ekkert þar sem þú getur breytt þessu Wi-Fi öryggis lykilorði. En ef að þráðlausa tengingin tilheyrir þér, það er að segja ef þú ert með leiðina sem þú ert að koma á þráðlausri tengingu um, þá geturðu farið í handbókina fyrir viðkomandi router og fundið út hvernig á að breyta Wi-Fi lykilorði Windows 10.
- Skref 1: Sláðu inn "ncpa.cpl" og pikkaðu á Enter inni í stjórnkassanum á Run. (Pikkaðu einfaldlega á Windows takkann + R)
Skref 2: Þú verður sýndur öllum netkortunum þínum. Hægri smelltu einfaldlega á WiFi tenginguna og pikkaðu á Staða.

- Skref 3: Bankaðu aftur á Þráðlausa eiginleika og farðu síðan á flipann Öryggi.
Skref 4: Pikkaðu núna á Show Characters gluggann.

Svo, þetta er nú hvernig þú getur fengið núverandi WiFi lykilorð og þú getur líka breytt lykilorðinu þínu hér.
Valkostur 2: Breyttu Windows 10 vistuðu Wi-Fi lykilorði
Þegar þú hefur tengst þráðlausu tengingunni með tilteknu lykilorði vistast það venjulega og þú þarft ekki að slá þetta lykilorð inn aftur þegar þú reynir að tengjast þráðlausu tengingunni í gegnum Windows 10 fartölvu þína eða tölvu. Þú getur breytt þessu vistaða Wi-Fi lykilorði í Windows 10 tækinu þínu. Ef þú vilt vita hvernig á að breyta Wi-Fi lykilorði í Windows 10 geturðu fylgst með skrefunum hér að neðan.
Skref 1: Á Windows 10 skjáborðinu þínu, rétt á Wi-Fi tákninu sem er hægra megin á verkstikunni og smelltu síðan þaðan á "Opna net- og internetstillingar". Þú getur jafnvel ýtt á flýtilykilinn „Windows Key + i“ til að opna þessa síðu.
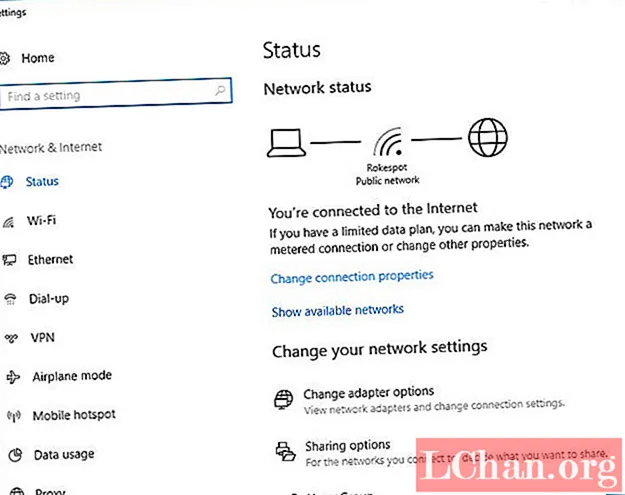
Skref 2: Þú munt finna mikið af valkosti vinstra megin, smelltu á "Wi-Fi".

Skref 3: Smelltu á hægri hliðina á „Stjórna þekktum netum“ og þá birtist listi yfir öll netkerfin sem Windows 10 fartölvan þín var tengd við. Smelltu á þann sem þú vilt breyta Wi-Fi lykilorðinu fyrir og smelltu síðan á „Gleymdu“.

- Skref 4: Pikkaðu á internetstáknið á verkstikunni og þú getur séð gleymda netkerfið birt. Ef það er ekki til sýnis skaltu athuga Wi-Fi tenginguna og reyna aftur. Smelltu á það og sláðu síðan inn nýja lykilorðið til að tengjast því.
Valkostur 3: Breyttu Windows 10 leið lykilorði
Windows 10 tækið þitt hefur venjulega ekki möguleika á að breyta lykilorði Wi-Fi leiðarinnar á það venjulega. Hins vegar, ef þú getur fylgst með aftan á leiðinni geturðu tekið eftir því að sjálfgefið notandanafn og lykilorð er prentað á það. Svo með því að fara í stjórnunarviðmót leiðarinnar geturðu breytt lykilorði leiðar. Fylgdu skrefunum hér að neðan til að vita hvernig á að breyta Wi-Fi lykilorði í Windows 10.
Skref 1: Þú getur einfaldlega lesið leiðbeiningar um routerinn þinn og breytt lykilorðinu fyrir routerinn með því að fylgja nákvæmum leiðbeiningum sem gefnar eru þarna. Í flestum tilfellum verður þú að opna stjórnunarvef leiðarinnar í vafra á Windows 10 tækinu þínu.
Ef þú finnur ekki lykilorð leiðarinnar geturðu notað stjórn hvetja til að fá það. Til að opna stjórn hvetja, ýttu á flýtilykilinn "Windows + R" og síðan á bilinu sem gefin er tegund "cmd" og ýttu á "Enter", þetta mun keyra stjórn hvetja á Windows 10 tækinu þínu.
Skref 2: Sláðu inn „ipconfig“ í þessum glugga og ýttu á „Enter“ og flettu síðan í gegnum gluggann til að leita að IP-tölu leiðarinnar sem birtist fyrir framan „Default Gateway“.

- Skref 3: Þegar þú hefur fengið IP-töluna skaltu opna vafra og slá inn IP-töluna, eftir það verður þú beðinn um að skrá þig inn með upplýsingar um leiðina. Haltu áfram þar til þú getur skráð þig inn, venjulega er notendanafnið „Admin“ og lykilorðið autt.
- Skref 4: Þegar þú hefur skráð þig inn geturðu auðveldlega breytt öryggisheiti Wi-Fi og lykilorði í það sem þú vilt.
Auka ábending: Hvernig á að sýna Wi-Fi lykilorð á Windows 10 fljótt
Microsoft notar mikið af öryggishömlum á tölvukerfi sínu og því að finna gleymt Wi-Fi lykilorð á því er svolítið leiðinlegt ferli. Ef þú hefur gleymt Wi-Fi lykilorðinu þínu og vilt fá það aftur í gegnum Windows 10 fartölvuna þína, skjáborðið eða Surface, þá er ráðlegasta lausnin að nota PassFab Wifi lykilinn, sem er öflugur Windows Wi-Fi lykilorðabati hugbúnaður. Það er notað af milljónum manna um allan heim og er mjög gagnlegt í slíkri atburðarás. Fylgdu skrefunum hér að neðan til að vita hvernig þú getur endurheimt vistað Wi-Fi lykilorð í Windows með hjálp þessa hugbúnaðar.
Skref 1: Ræstu PassFab Wifi lykilinn á fartölvunni þinni án þess að hika.

Skref 2: Veldu eitthvert þráðlaust net sem þú vilt vista eða flytja út.

Skref 3: Smelltu á "Flytja út" hnappinn og þú munt vista Wi-Fi lykilorðið þitt að eilífu með aðeins einum smelli.

Þannig geturðu endurheimt Wi-Fi lykilorðið þitt í Windows 10 vélinni þinni með einföldum skrefum. Þú getur líka horft á þessa myndbandsleiðbeiningar um hvernig þú finnur Wi-Fi lykilorð á Windows 10 fartölvu með PassFab Wifi lyklinum:
Niðurstaða
Fólk gæti viljað breyta Wi-Fi lykilorðinu af mörgum öryggisástæðum. Þetta er hægt að gera með góðum árangri á Windows 10 með því að opna aðeins stjórnunarvef leiðarinnar. Leiðirnar sem þú getur gert eru hér að ofan. Þar sem Windows 10 er algengasta tækið eru aðferðirnar sem lýst er hér að ofan eingöngu fyrir notendur Windows 10 tækjanna. Ef þú gleymir Wi-Fi lykilorðinu og vilt finna Wi-Fi lykilorð með tölvunni þinni, þá geturðu gert það nokkuð auðveldlega með því að nota PassFab Wifi lykilinn sem mælt er með.