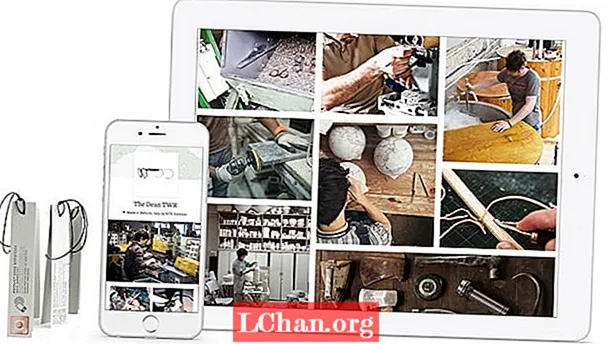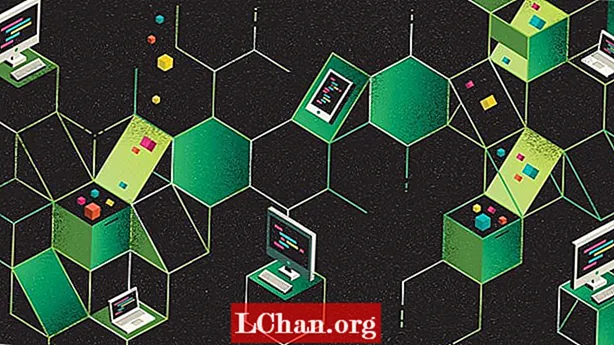Efni.
- Hluti 1. Notkun Excel 365, Excel 2016, Excel 2013, Excel 2010, Excel 2007:
- Hluti 2. Notkun Excel 2003:
- Ráð um bónus: Hvernig á að afvernda Excel-blað
- Kafli 1. Hvernig á að afvernda Excel-blað án lykilorðs
- Hluti 2. Hvernig á að endurheimta gleymt lykilorð í Excel vinnubók
- Niðurstaða
Lykilorðsvernd er besta vörnin nú til dags. Fólk ver mikilvæg Excel-blöð sín með lykilorði. Þessar varnir eru notaðar þannig að einhver óviðkomandi gæti ekki mildað gögnin í Excel-blaðinu. Stundum viltu ekki að notandinn þinn breyti gögnum í vinnublaðinu en þú vilt aðeins að hann fari í gegnum upplestur, svo þú notar Excel lakvernd. Nú vaknar sú spurning að hvernig á að vernda verkstæði í Excel? Svar við þessari einföldu spurningu hefur verið lýst í kaflanum hér að neðan.
Fyrst af öllu skulum við sjá hvað er verndun lykilorðs lykilorðs? Lykilorð fyrir vinnublað kemur í veg fyrir að notandinn geti breytt, fært eða eytt gögnum í verkstæði. Með verkstæðivernd er hægt að gera aðeins ákveðna hluta blaðsins breytanlega og notendur geta ekki breytt gögnum á neinu öðru svæði í blaðinu.
Hluti 1. Notkun Excel 365, Excel 2016, Excel 2013, Excel 2010, Excel 2007:
Aðeins Excel 2003 lykilorðsaðferð er frábrugðin. Eftir Microsoft Excel 2003 hefur verndun lykilorða verið bætt og hún hefur verið auðveld. Lykilorð kemur í veg fyrir að aðrir fjarlægi vinnublaðsvörnina - það þarf að slá það inn til að vernda blaðið. Notaðu núna nokkra smelli til að vernda Excel-blaðið þitt. Fylgdu eftirfarandi skrefum og á engum tíma verður lakið þitt verndað og tilbúið til afhendingar.
1. Opnaðu Excel skjalið sem þú vilt vernda með einhverri Microsoft Excel útgáfu fyrir ofan 2007.
2. Flettu að “Review” flipanum frá Valmyndastikunni.

3. Í “Review” flipanum sérðu “Protect Sheet” valkostinn. Veldu þann valkost.

4. Nýr gluggi birtist með lykilorðareit þar sem beðið er um lykilorð. Sláðu inn sterkt lykilorð til að fá betri vernd og smelltu á „OK“.

5. Nú mun annar gluggi birtast með kassa sem biður um að slá inn lykilorð aftur. Sláðu lykilorðið inn aftur og smelltu á „OK“. Vista skjalið.

Skráin þín er nú komin í „skrifvarinn“ háttur. Aðeins notandi með þekkt lykilorð getur breytt, breytt, eytt eða fjarlægt vernd af blaðinu.
Hluti 2. Notkun Excel 2003:
Ef þú ert að nota Microsoft Excel 2003 er lykilverndaraðferðin lítið öðruvísi vegna mismunandi viðmóts. Fylgdu einfaldlega einföldum skrefum og verndaðu skrána þína:
1. Opnaðu Excel skjalið með Microsoft Excel 2003 sem þú vilt vernda með lykilorði.
2. Smelltu á „Verkfæri“ á valmyndastiku skráargluggans til að opna fellilistann og veldu síðan „Valkostir“.

3. Nýr „valkostur“ gluggi birtist, leitaðu að Security Tab og smelltu á hann. Þar sérðu tvær tegundir af lykilorðareitum. Að slá inn lykilorð í lykilorðinu til að opna texta þýðir að þú setur lykilorð til að vernda aðgangsheimild Excel skjalsins. Að slá inn lykilorð í lykilorðinu til að breyta texta þýðir að þú ert að setja lykilorð til að vernda breytingarmáttinn. Sá sem hefur ekkert lykilorð til að breyta getur lesið aðeins skjalið en hann getur ekki breytt skjalinu. Settu lykilorðið í reitina og smelltu á „OK“.

Mikilvægt: Þú getur séð „Advanced“ valkostinn fyrir framan reitinn „Lykilorð til að opna“. Ef þú smellir á það birtist nýr gluggi. Veldu dulkóðunargerð á listanum. Smelltu svo á „OK“.

4. Ef þú hefur stillt bæði lykilorðin eftir að smella á „OK“ birtast tveir nýir gluggar sem biðja þig um að slá inn bæði lykilorðið fyrst „Lykilorð til að opna“ og síðan „Lykilorð til að breyta“.

5. Vistaðu nú skjalið með því að smella á „File“ í valmyndastikunni og velja „Save“.

Nú er skjalið þitt með lykilorði varið. Þegar þú opnar aftur vernduðu Excel-skjalið mun það fyrst biðja um „lykilorð til að opna“ og það mun vísa þér í skrifvaran hátt. Ef þú vilt breyta þarftu að gefa upp „Lykilorð til að breyta“.
Ráð um bónus: Hvernig á að afvernda Excel-blað
Þú getur varið Excel skjöl með því að fylgja sömu skrefum. En í stað „Vernda blað“ verður til „Óverndar blað“. Þegar þú smellir á þann valkost þarf það lykilorð, ef þú veist um lykilorðið væri auðvelt að verja það. En ef þú týndir eða gleymdir lykilorðinu þínu þarftu ekki að hafa áhyggjur. Notaðu PassFab fyrir Excel hugbúnað til að vernda lakið. Það endurheimtir ekki aðeins lykilorðið heldur veitir það einnig tækifæri til að fjarlægja lykilorðið.
Hér er leiðarvísirinn til að nota PassFab fyrir Excel til að vernda Microsoft Excel blaðið:
Kafli 1. Hvernig á að afvernda Excel-blað án lykilorðs
Skref 1. Sæktu og settu PassFab fyrir Excel, ræst það og veldu „Fjarlægðu lykilorð fyrir takmörkun Excel“.

Skref 2. Flyttu nú inn Excel töflureikninn þinn sem er varinn.

Skref 3. Smelltu á „Fjarlægja“ hnappinn og farðu í þráð.

Skref 5. Innan nokkurra sekúndna verður lykilorð lak þitt fjarlægt með góðum árangri.
Hluti 2. Hvernig á að endurheimta gleymt lykilorð í Excel vinnubók
Þú verður bara að setja upp og keyra þennan Excel lykilorðabata hugbúnað. Flyttu síðan inn vernduðu Excel skjalið þitt og veldu einhvern af 3 valkostum fyrir lykilorðsárás. Eftir að þú hefur valið gerð Password Attack tegund smelltu á start og láttu hugbúnaðinn hvíla. Samræðuhólf birtist með lykilorðinu í Excel skránni þinni. Notaðu þetta lykilorð til að afkóða skrána þína. Það eru 3 möguleikar í boði:
- Orðabókarárás: Ef þú ert með lykilorðabók þegar, vinsamlegast flytðu inn orðabókarskrána, það hjálpar þér að sigta rétt lykilorð úr orðabókinni. Reyndar, þessi valkostur tryggir frábært hlutfall til að ná árangri.
- Brute-force með Mask Attack: Sláðu inn það sem þú manst enn í lykilorðinu. Þessi valkostur mun athuga sérsníða númer, tákn og stafi til að finna lykilorðið þitt.
- Brute-force árás: Þessi valkostur mun athuga alla stafi einn í einu til að finna lykilorðið þitt. Það er sjálfgefinn valkostur fyrir endurheimt lykilorða í töflureikni.
Skref 1. Opnaðu þetta Excel endurheimtatæki fyrir lykilorð frá PassFab. Veldu „Endurheimta Excel opið lykilorð“ og smelltu á „+“ til að flytja inn Excel skrána sem þú vilt opna.

Skref 2. Veldu nú árásargerðina og stilltu breytur í samræmi við það. Það eru þrjár gerðir af árásum sem eru Brute-force Attack, Brute-force með Mask og Dictionary.

Skref 3. Smelltu á "batna" hnappinn til að endurheimta lykilorðið.

Skref 4. Nú getur þú auðveldlega opnað skrána með endurheimta lykilorðinu.
Niðurstaða
Þú þarft ekki að vera sérfræðingur í upplýsingatækni til að dulkóða Excel skjalið þitt. Það er aðeins nokkur skref aðferð. Burtséð frá því núna geturðu verndað excel skrána þína án þess að óttast að missa lykilorðið. Ef yfirmaður þinn bað þig um að láta laga gamla verndaða Excel skrá þarftu ekki að fylgja neinum lausnum, notaðu bara PassFab fyrir Excel, besta Excel lykilorðið til að vernda hugbúnaðinn og fá vinnu þína auðveldlega.