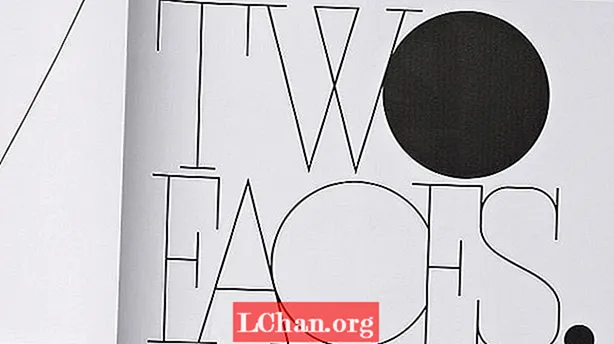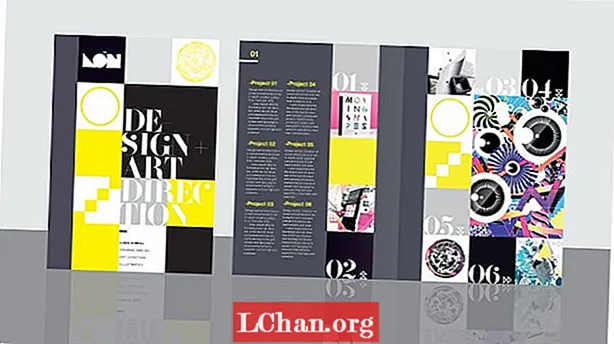
Efni.
- 01. Uppsetning
- 02. Stafrænt fyrst
- 03. Modular rist
- 04. Grunnnet
- 05. Megináhersla
- 06. Upplýsingar um hönnun
- 07. Hoppa yfir í Illustrator CC
- 08. Flytja inn grafík
- 09. Myndasýning með Object States
- 10. Stilla millibili
- 11. Fínpússa myndasýninguna
- 12. Upplýsingar um myndasýningu
- 13. Forskoðun í Content Viewer
- 14. Aftur að prenta í smá stund
- 15. Samtímis prentun og stafræn
- Lestu nú þessar:
Þörfin fyrir að fá hönnunarvinnuna þína til staðar og hugsuð af viðskiptavinum eða vinnuveitendum hefur aldrei verið meiri. Með aukinni atvinnusamkeppni er mikilvægt að skera sig úr en varast að senda stór viðhengi í tölvupósti - þau fá stuttan tíma frá hugsanlegum viðskiptavinum - en einfaldur vefhlekkur mun líklega enda grafinn í fjalli annarra tölvupósta og jafnvel vel miðaðar prentverk getur reynst dýrt og lítið virði ef fyrirtækið vinnur aðallega á stafrænu formi.
Ein lausnin er að búa til sérsniðna eigu hönnunar sem hægt er að keyra í takmörkuðu magni fyrir prentun og nota sem einfalt forrit sem hægt er að hlaða niður beint á iPads væntanlegra viðskiptavina.
Með Adobe Creative Cloud geturðu unnið óaðfinnanlega bæði prentað og stafrænt, allt innan InDesign CC og Digital Publishing Suite (DPS) - auk smá aðstoðar frá gömlu vinum okkar Illustrator CC og Photoshop CC. Í gegnum þessa kennslu mun ég fara í gegnum hvernig á að búa til einfaldan forritahönnun sem sýnir verk þín sem og stafrænu hæfileikana þína og einnig er auðveldlega hægt að nota það á fallegt, sérsniðið A5 prentverk.
01. Uppsetning

Ef þú ert að flytja til CC frá CS6 verðurðu vanur nýja, sjálfgefna dekkra viðmótinu og forritsglugganum. En hafðu í huga að það er hægt að slökkva á því með því að fara í Valkostir> Viðmót og velja ljósari lit (sem ég hef gert hér). Ég hef líka afmerkt valkostinn Umsóknarrammi í glugganum.
02. Stafrænt fyrst

Við skulum byrja á stafrænu skjalinu svo að við lendum ekki í neinum gömlum venjum við prenthönnun. Í InDesign skaltu búa til nýtt skjal, velja Digital Publishing í fellivalmyndinni Intent og stilla blaðsíðustærð á iPad. Veldu andlitsmynd, veldu 1 dálk og stilltu allar spássíurnar á 0. Vistaðu þetta sem forsíðuskrá.
03. Modular rist

Þegar við erum að hanna fyrir iPad fyrst getum við forðast öll hefðbundnu dálkabundnu prentkerfi og í staðinn valið net sem líkist nethönnun. Farðu í Skipulag> Búa til leiðbeiningar, stilltu línur á 0, dálkar í 3 með 0px rennu, og athugaðu síðu valkostinn svo að leiðarvísir passi við síðuna.
04. Grunnnet

Nú til að loka á grunnhönnun okkar. Haltu niðri Shift, teiknaðu fullkominn ferning efst til vinstri á skjalinu og smelltu því í næsta handbók. Næst skaltu ýta á Alt og draga og afrita það til að fylla út ristið og smella lóðréttum leiðbeiningum neðst á ferningunum þegar þú ferð. Að smella á Smart Guides undir fellivalmyndinni View gerir þetta gola.
05. Megináhersla

Byrjaðu nú að lita áfangasíðuna aðeins meira. Á þessum tímapunkti, kynntu lógóið þitt fyrir hönnuninni. Í mínu tilfelli er það ferkantað lógó, sem ég hef sett efst til vinstri til að fylla einn af frumunum. Veldu næst litasamsetningu og hugsaðu um útlitið. Hér hef ég gert eitt af reitunum miklu stærra til að vera aðaláherslan.
06. Upplýsingar um hönnun

Næst skaltu bæta við nokkrum lykilatriðum fyrir titil / áfangasíðu okkar. Ég hef teiknað einfalda útstrikaða ör með Pen tólinu og afritað það til að gefa til kynna að notandinn þurfi að strjúka til hægri. Ég hef einnig sett upp einfalda leturgerð með því að nota serif Bella fyrir aðalfyrirsögnina og Helvetica fyrir minni líkamsrit.
07. Hoppa yfir í Illustrator CC

Skiptu yfir í Illustrator og búðu til nokkrar einfaldar grafíkmyndir með penna- og lögunartólunum og vertu viss um að Snap To Grid sé á og að þau passi fullkomlega innan ferninga. Þegar þú ert ánægður skaltu velja hverja mynd, nota Pathfinder til að sameina einstaka þætti, velja Make Compound Path frá fellivalmyndinni og ýta á Stækka.
08. Flytja inn grafík

Næsta stig ferlisins er að flytja inn nýju grafíkina þína með því að afrita og líma hverja og eina í InDesign. Breyttu stærð hvers og eins, haltu Shift inni, svo það passi fullkomlega innan ferningstorgsins. Endurtaktu þetta ferli fyrir allar myndirnar þínar þar til þú hefur úrval af nokkrum til að vinna með á borðinu.
09. Myndasýning með Object States

Veldu alla grafíkina og taktu lóðréttu og láréttu miðjurnar með Align spjaldinu. Færðu formin í stöðu og farðu í Window> Interactive> Object States. Þegar hlutirnir eru valdir skaltu ýta á táknið neðst á spjaldinu til að breyta valinu í fjölríkishlut.
10. Stilla millibili

Nú skaltu koma upp Folio Overlays spjaldið og þú munt taka eftir því að þar sem það er margþættur hlutur er myndasýningarspjaldið þegar sýnt. Þar sem við viljum að þetta verði líflegt um leið og við hleypum af stokkunum forritinu skaltu velja Auto Play og velja 0,5 sekúndna millibili. Merktu við lykkjuboxið svo það sé samfellt og slökktu á Cross Fade valkostinum. Sláðu nú á Preview neðst á Folio Overlays spjaldinu til að sjá myndasýninguna þína í gegnum grafíkina.
11. Fínpússa myndasýninguna

Nú skulum við bæta við nokkrum myndum á sama hátt. Gakktu úr skugga um að myndirnar þínar séu allar RGB í Photoshop og vistaðar sem PNG. Mundu að við erum að fást við pixla en ekki dpi hér. Þú getur athugað árangursríka ppi í tengipallinum í InDesign. Sem þumalputtaregla, ef það er yfir 144 þá mun það vera í lagi fyrir Retina iPad.
12. Upplýsingar um myndasýningu

Dragðu næst litaða kassa efst á myndunum til að passa við litasamsetningu þína, stilltu blöndunarstillingu á Skjá og flokkaðu hvert par af hlutum. Veldu nú alla hlutina, stilltu þá eins og áður, settu þá í stöðu og breyttu þeim í margra hluta hlut.
13. Forskoðun í Content Viewer

Veldu Auto Play með lengra 1,5 sekúndna millibili í glærusýningarúðunni í Overlays spjaldinu, láttu það lykkja og gefðu það 1 sekúndna lúmskt krossblett til að andstæða hörðum og hröðum umskiptum fyrri grafíkarinnar. Forskoðaðu það núna í Adobe Content Viewer til að sjá hvort þú ert ánægður.
14. Aftur að prenta í smá stund

Áður en við förum of langt í stafrænu hliðina á hlutunum viljum við ganga úr skugga um að þetta virki líka á prenti. Settu upp nýtt skjal með blaðsíðum A5 og 3 mm blæðingu á öllum brúnum. Aftur í iPad skjalinu okkar, flokkaðu allt á síðunni, límdu það beint í A5 prentskjalið og breyttu því eins vel og þú getur. Eins og þú sérð hér er verið að klippa hluta af hönnuninni vinstra megin.
15. Samtímis prentun og stafræn

Til að láta það virka til prentunar skaltu bæta við annarri röð af ferningum og stærðina þannig að hún passi við hæð skjalsins. Bættu við gráum hryggjarstöng fyrir bókatilfinningu, veldu skipunina Release States to Objects úr fellivalmyndinni og vertu viss um að myndir séu CMYK, 300dpi og nái til 3mm blæðingarleiðbeiningar.
Það er lok fyrsta hluta - annar hluti verður uppi á síðunni á morgun.
Orð: Luke O'Neill
Listaritstjóri T3 tímaritsins og fyrrverandi myndritstjóri Computer Arts Collection, Luke vinnur á sviði hönnunar, liststjórnunar og myndskreytingar bæði á prenti og stafrænu.
Þessi eiginleiki birtist fyrst í The Ultimate Guide To Adobe Creative Cloud.
Lestu nú þessar:
- Ráð, brellur og lagfæringar í Photoshop til að prófa í dag
- Ókeypis Photoshop burstar sem allir sköpunarmenn verða að hafa
- Ókeypis aðgerðir í Photoshop til að búa til töfrandi áhrif
- Bestu Photoshop viðbæturnar