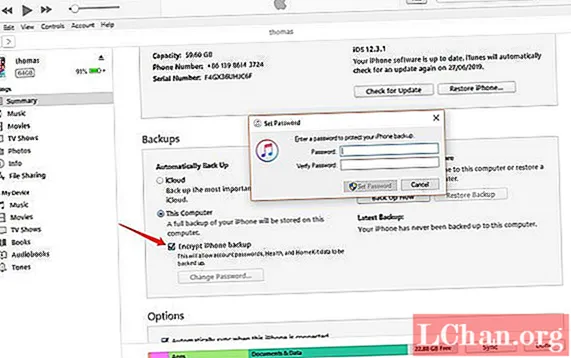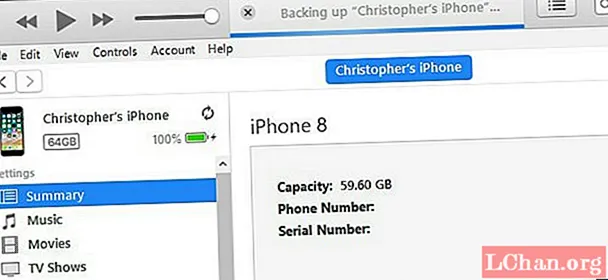
Efni.
- Valkostur 1: Afritaðu iPhone við tölvuna með iTunes
- 1.1: Afritaðu iPhone við tölvuna í gegnum iTunes
- 1.2: Afritaðu iPhone við tölvuna í gegnum iTunes Sync
- Valkostur 2: Afritaðu iPhone við tölvuna án iTunes
- 2.1: Afritaðu iPhone við tölvuna um iCloud
- 2.2: Ókeypis iPhone öryggisafrit við tölvuna í gegnum iCareFone
- Ábendingar um bónus: Hvernig á að opna iPhone öryggisafrit af lykilorði
- Niðurstaða
Ef þú ert notandi eins og margir aðrir, hlýtur iPhone þinn að hafa vistað mjög mikilvægar upplýsingar eins og myndir af börnunum þínum, uppáhaldslögin þín keypt í iTunes, símanúmer vina þinna eða viðskiptavina osfrv. Þess vegna er öryggisafrit gagna iPhone er mjög mikilvægt. Ef þú missir tækið þitt eða önnur fordæmalaus atvik geturðu endurheimt gögnin þín á iOS fljótt eða endurheimt stillingar þínar í öðru tæki.
Hvernig veistu hvernig á að taka afrit af iPhone í tölvunni? Við skulum sjá hvernig á að taka öryggisafrit af iPhone við tölvu með iTunes og öðrum leiðum til að ná því.
Það eru nokkrar leiðir til að taka öryggisafrit af iPhone við tölvuna. Þetta felur í sér Apple iTunes, iCloud og annan hugbúnað frá þriðja aðila. Við munum sýna þér nákvæmlega hvernig með skref fyrir skref handbók og skjámyndir til að hjálpa þér.
Valkostur 1: Afritaðu iPhone við tölvuna með iTunes
Með iTunes, opinberum hugbúnaði Apple, geturðu auðveldlega tekið afrit af iPhone. Þú getur lokið þessu ferli á iTunes sem og í gegnum iTunes samstillingu.
Með þessum valkosti er ómögulegt að vista gögnin sértækt. Að nota þessa leið mun hins vegar kosta mikinn tíma og geymslurými. Einnig, þegar þú vilt endurheimta gögnin þín fyrir þetta öryggisafrit, mun það batna allt líka. Með þessum valkosti geturðu ekki forskoðað og þú getur ekki valið. Ef þú vilt taka öryggisafrit af iPhone þínu sértækt skaltu halda áfram hér að neðan þar sem við útskýrum fyrir þér báða valkostina.
1.1: Afritaðu iPhone við tölvuna í gegnum iTunes
Eins og þú hefðir ímyndað þér, til að taka afrit af iPhone með iTunes, þarftu að hafa Apple forritið sett upp á tölvunni þinni. Ef þú ert ekki með það á tölvunni þinni þarftu að setja það upp áður en þú byrjar öryggisafritið þitt.
Ef þú notar Apple tölvu mun iTunes vera fyrirfram uppsett, en ef þú notar Windows tölvu og ert enn ekki með það uppsett á tölvunni þinni, farðu í niðurhalsbúðina og settu hana upp á tölvunni þinni.
Svona á að taka afrit af iPhone við tölvuna iTunes:
Tengdu iPhone við tölvuna þína með USB snúru og byrjaðu á iTunes> farðu í afritunarhlutann í Yfirlit> smelltu á Backup Now.
1.2: Afritaðu iPhone við tölvuna í gegnum iTunes Sync
iTunes er miklu meira en einfaldur tónlistarspilari. Það er stjórnunarmiðstöð fyrir iPhone, iPod eða iPad þinn, svo að það sé sett upp á tölvunni þinni auðveldar stjórnun skrár tækjanna og viðhald þeirra og samstillingu.
Þegar þú hefur lokið uppsetningu iTunes eins og útskýrt var í fyrri hlutanum skaltu opna valmynd iTunes reiknings og skrá þig inn með Apple ID reikningnum sem þú hefur tengt við tækið þitt.
Þegar þú hefur skráð þig inn skaltu tengja iOS tækið við tölvuna þína með USB snúrunni og láta það þekkja það.
Þegar það gerist birtir það táknmynd tækisins í efstu stikunni og í hlutanum Tæki á hliðarstikunni.
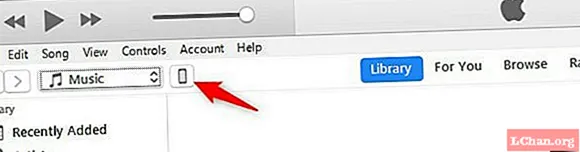
Smelltu á tækjatáknið í efstu stikunni til að fá aðgang að upplýsingasíðu þess. Frá þessum kafla geturðu stjórnað öllu efni og samstillingu á iPhone þínum.
Smelltu á smáatriðið í hliðarborðinu. Í Backup hlutanum getur þú valið hvernig öryggisafrit tækisins verður geymt.
Þegar þú hefur stofnað til hvers konar öryggisafrit þú ætlar að framkvæma skaltu halda áfram að framkvæma það.
Til að gera þetta þarftu aðeins að smella á hnappinn Gerðu afrit núna. Strax hefst ferlið sem mun afrita öll gögn og stillingar tækisins í skrá á harða diskinum tölvunnar.
Ekki aftengja tækið meðan þetta ferli á sér stað, sem getur tekið meira eða minna eftir fjölda skrár sem þú hefur í tækinu þínu, en það tekur venjulega ekki nema nokkrar mínútur.
Athugaðu að þegar þú hefur tekið afrit af iPhone í hlutanum Nýjustu afritin, þá sýnir það hvenær það var síðast tekið afrit af tækinu. Reyndu að gera þetta reglulega svo ef þú þarft að endurheimta það verður það eins uppfært og mögulegt er.
Hvað ef iTunes kannast ekki við iPhone þinn?
Þú getur leyst þetta með því að auka öryggi gagna þinna með því að dulkóða innihald varabúnaðar tækisins. Þú getur gert þetta með því einfaldlega að haka við dulkóða valkost fyrir staðbundið öryggisafrit og koma á lykilorði til að vernda það.
Valkostur 2: Afritaðu iPhone við tölvuna án iTunes
Það eru nokkrir möguleikar til að taka öryggisafrit af iPhone við tölvuna þína án þess að nota iTunes. Við mælum með tveimur valkostum. Þeir eru:
2.1: Afritaðu iPhone við tölvuna um iCloud
Halda áfram frá skrefunum í síðustu lotu. Ef þú vilt taka öryggisafrit af iPhone í gegnum iCloud, Apple Cloud þjónustuna, þá þarftu bara að merkja við iCloud valkostinn í þeim hluta meðan á samstillingu stendur. Þannig verður öryggisafrit þitt alltaf til í skýinu jafnvel þó tækið þitt sé ekki tengt við tölvuna.
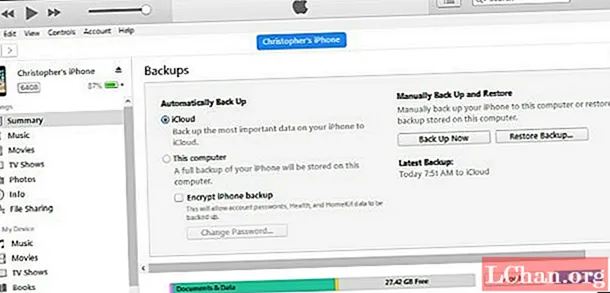
Hins vegar, ef þú vilt vista afrit af iPhone þínum á harða diskinum tölvunnar skaltu athuga valkostinn Þessi tölva. Þannig verður öryggisafritið vistað í iTunes gagnamöppunni á tölvunni þinni og þú getur endurheimt það þaðan.
2.2: Ókeypis iPhone öryggisafrit við tölvuna í gegnum iCareFone
Eins og er, það er tæki sem þú getur notað, hjálpar þér að forðast takmörk iTunes. Hér kynnum við þér einn, sem kallast iCareFone. Það er notað á öll iOS tæki eins og iPhone, iPad og iPod. Það gerir þér kleift að taka öryggisafrit af iPhone við tölvuna þína með auðveldum hætti, þ.mt myndir, myndskeið, tónlist, tengiliði, skilaboð, glósur, bækur, talskilaboð, raddskýringar o.s.frv. Hugbúnaðurinn heldur þessum gögnum á læsilegu sniði á tölvunni þinni þú getur athugað það hvenær sem þú þarft.
Þegar þú tapar gögnum þínum gerir iCareFone þér kleift að koma gögnum, svo sem myndum, tónlist, glósum osfrv., Frá tölvunni þinni yfir á iPhone auðveldlega. Með þessu forriti geta notendur iPhone auðveldlega stjórnað því hvað verður um gögn þeirra. Hugbúnaðurinn hefur innflutningsvalkostinn, útflutningsvalkostinn, bæta við valkostinn, eyða valkostinn og einnig endurtekningarmöguleikann.
Skref 1: Sæktu iCareFone og settu það upp á tölvunni þinni> Tengdu iPhone við tölvuna þína með USB snúru> Smelltu og smelltu á Innihald á tölvunni.
Skref 2: Veldu tegundir af iPhone gögnum sem þú vilt taka afrit af í tölvunni. Byrjaðu flutninginn. Bíddu við, þú getur athugað þau í tölvunni þinni. Þú getur sent skrárnar yfir á iPhone úr tölvunni hvenær sem þú vilt.
Af hverju að nota iCareFone til að taka öryggisafrit af iPhone?
Þrátt fyrir að iTunes og iCloud geti einnig tekið afrit af iPhone þínum, gerir óöryggið og ófullnægjandi aðgerðir þessara tækja fólki óþægilegt. Þess vegna, samanborið við þessi tvö óframkvæmanlegu tæki, er hugbúnaðurinn:
- Flytir margar fjölmiðlaskrár, lagalista, SMS osfrv frá iPhone yfir í tölvuna auðveldlega og fljótt.
- Það tekur afrit af gögnum iPhone án iTunes eða iCloud og örugglega án þess að tapa gögnum.
- Það styður öryggisafrit af iOS tækjum við tölvuna og á milli tækjanna sjálfra.
- Það er samhæft við nýjustu IOS tækin.
Hvernig á að endurheimta afrit
tap á gögnum geturðu endurheimt öryggisafritið sem þú hefur geymt á tölvunni þinni og fljótt endurheimt stillingar og gögn tækisins.
Til að gera þetta þarftu bara að tengjast iTunes eins og við höfum sýnt í fyrri köflum og smella á Restore Copy copy.
Aðstoðarmaður mun leiða þig í gegnum allt ferlið þar sem ef þú ert með iPhone tengt Find My iPhone forritið verður þú að aftengja það áður en þú endurreisir.
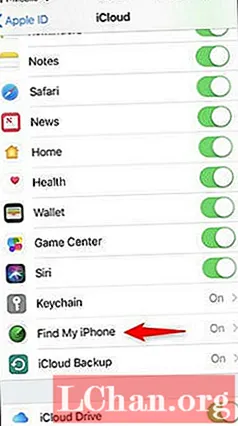
Veldu síðan tækið sem þú ætlar að endurheimta (ef þú ert með nokkur skráð undir sama Apple ID) og smelltu á Restore.
Eftir nokkrar sekúndur byrjar endurreisnarferlið sem skilar tækinu í stillingarnar sem það hafði þegar þú tókst öryggisafritið.
Ábendingar um bónus: Hvernig á að opna iPhone öryggisafrit af lykilorði
PassFab iPhone Backup Unlocker er úrvals iPhone öryggisafrit af lykilorði fyrir lykilorð sem er þróað fyrir öll iOS tæki. Með notkun þessa hugbúnaðar geturðu haft aðgang að tengiliðum þínum, skilaboðum, myndum, forritum og svo framvegis sem eru til staðar í afritaskrárunum þínum.
PassFab iPhone Backup Unlocker er einfaldasti, fljótlegasti, öruggasti og öflugasti varalykillinn sem opnar lausnir fyrir iOS tæki. Fylgdu einföldum skrefum hér að neðan til að nota opna tólið:
Skref 1: Flytja inn skrána sem inniheldur afritunargögn iPhone.

Skref 2: Veldu rétta árás þína úr þremur valkostum - Brute Force Attack, Dictionary Attack og Brute Force with Mask Attack.

Skref 3: Byrjaðu endurheimt varalykilsins með því að smella á Start.
Niðurstaða
Þetta snýst allt um hvernig á að taka öryggisafrit af iPhone við tölvuna svo þú getir valið þann hentugasta fyrir þig. Nema til að flytja gögn frá iPhone yfir í tölvuna með iCareFone, þú getur líka flutt gögn úr tölvunni þinni yfir í iOS tæki, á milli iOS tækja, frá Android tæki í iOS tæki o.s.frv. Með PassFab iPhone Backup Unlocker, myndir þú hafa næstum ekkert vandamál þegar þú manst ekki öryggisafrit lykilorð þitt, bara ef þú þarft að hefja endurheimt. Þú getur sótt ráðlagðan iOS hugbúnað núna og þú munt komast að því meira. Núna vonum við að við höfum hjálpað þér að finna svar við einni af spurningum þínum: hvernig tekur þú öryggisafrit af iPhone við tölvuna.
 PassFab iPhone Backup Unlocker
PassFab iPhone Backup Unlocker
- Sækja iTunes lykilorð um öryggisafrit
- Fjarlægðu dulkóðunarstillingar iPhone varabúnaðar
- Fjarlægðu aðgangskóða skjátíma
- Stuðningur við iPhone / iPad og nýjustu iOS 14.2 útgáfuna