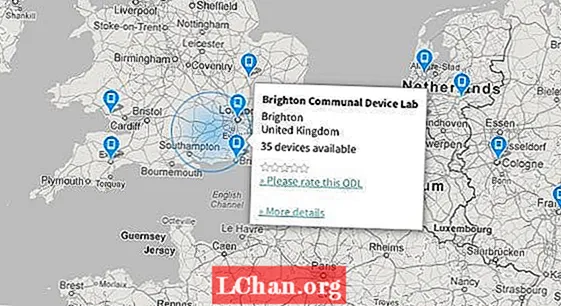Efni.
- Hluti 1. 3 leiðir til að búa til lykilorð á Windows 10
- Aðferð 1: Búðu til notandareikning í Stillingar
- Aðferð 2: Búðu til nýjan reikning með Command prompt
- Aðferð 3: Búðu til nýjan notandareikning með staðbundnum notendum og stjórnunarstefnu hópa
- 2. hluti. Munurinn á stjórnanda og notandareikningi
- Hluti 3. Hvað á að gera ef gleymt er Windows 10 lykilorði
- Yfirlit
Ef tölvan þín er notuð af nokkrum aðilum, þá hefur einn notandareikning á henni mjög óöruggan þar sem aðrir notendur gætu skoðað og átt við gögnin þín. En ef þú gerir mismunandi notendareikninga fyrir hvern notanda, eða að minnsta kosti gerir sérstakan notandareikning fyrir aðra notendur, þá mun það vera betra fyrir öryggi þitt og leyfa næði frá öðrum notendum. Allar útgáfur af Windows, þar með talið nýjasta Windows 10, gerir þér kleift að búa til marga notendareikninga sem hver og einn er varinn með viðkomandi lykilorðum. Svo skaltu halda áfram að lesa á undan til að vita hvernig á að búa til lykilorð á tölvugluggum 10 með þessum þremur aðferðum.
Hluti 1. 3 leiðir til að búa til lykilorð á Windows 10
Windows 10 gerir notendum kleift að búa til notendareikning á marga vegu - með því að nota Stillingarforritið, stjórn hvetja og staðbundna notendur og stjórnunarhóp stjórnenda. Ef þú vilt vita hvernig á að búa til lykilorð á Windows 10 tölvu.
Aðferð 1: Búðu til notandareikning í Stillingar
Notendur geta búið til nýjan notandareikning úr Stillingarforritinu í Windows 10, sem inniheldur allar stillingar notendareiknings. Fyrri notendareikningsstillingar voru staðsettar í Stjórnborðinu, en í Windows 10 hafa þessar verið færðar í Stillingar forritið. Fylgdu eftirfarandi skrefum til að búa til lykilorð á Windows 10 tölvu.
Skref 1: Smelltu á Start> Stillingar og veldu síðan reikninga.
Skref 2: Farðu í valkost fyrir fjölskyldu og aðra notendur í reikningsstillingunum og smelltu síðan á Bæta einhverjum öðrum við þessa tölvu.

Skref 3: Smelltu næst á „Ég hef ekki innskráningarupplýsingar þessa aðila“ og smelltu síðan á „Bæta við notanda án Microsoft reiknings“ tengilinn.
Skref 4: Nú munt þú geta búið til nýjan notandareikning. Sláðu inn notandanafnið, lykilorð aðgangs (tvisvar), vísbending um lykilorð og smelltu síðan á Næsta. Það er það, þú hefur stofnað nýjan notandareikning með góðum árangri.
Aðferð 2: Búðu til nýjan reikning með Command prompt
Þú getur einnig búið til nýjan notandareikning með stjórn hvetja. En að nota þessa aðferð þarf að vera skráður inn sem stjórnandi, annars geturðu ekki búið til nýjan reikning. Til að vita hvernig á að búa til lykilorð á tölvugluggum 10 með skipan hvetja skaltu fylgja eftirfarandi skrefum.
Skref 1: Hægri smelltu á Start valmyndina til að opna skjótan aðgangsvalmynd.
Skref 2: Nú skaltu smella á Command prompt (admin) valkostinn í skyndiaðgangsvalmyndinni til að hefja stjórn hvetja sem stjórnandi.
Skref 3: Í Command hvetja, sláðu inn eftirfarandi skipun - "net notandi / bæta við notandanafn lykilorði" og ýttu á enter.
Aðferð 3: Búðu til nýjan notandareikning með staðbundnum notendum og stjórnunarstefnu hópa
Það er einnig mögulegt að bæta við eða fjarlægja staðbundna notendur og reikninga af staðbundnum notendum og stjórnunarstýringu hópa. Þú getur búið til bæði staðla sem og notendareikninga með þessari aðferð.Til að vita hvernig á að búa til lykilorð í tölvuglugga 10, fylgdu þá skrefunum hér að neðan -
Skref 1: Ýttu á Windows + R hnappinn til að opna Run og sláðu inn "lusrmgr.msc" í Opna textareitinn og ýttu á Enter.

Skref 2: Nú skaltu smella á Notendur í vinstri glugganum við stjórnunarstýringu notandans til að skoða alla notendur kerfisins.

Skref 3: Smelltu svo á Aðgerðarvalmyndina efst og smelltu á Nýjan notandavalkost.

Skref 4: Sláðu næst inn notandanafnið, lykilorðið og aðrar valkvæðar upplýsingar og ýttu á Búa til hnappinn til að ganga frá því að búa til staðbundinn notandareikning. Ef þú vilt veita reikningsstjórnunarheimildir skaltu fylgja næstu skrefum.
Skref 5: Tvísmelltu á notendanafn nýstofnaðs reiknings og það opnar eiginleika reikningsins.
Skref 6: Smelltu á flipann „Meðlimur“ og smelltu síðan á Bæta við hnappinn.
Skref 7: Sláðu inn „Stjórnandi“ í reitinn fyrir hlutanafnið og ýttu á hnappinn Athugaðu nöfn til að leyfa stjórnunarréttindi notandareikningsins.
2. hluti. Munurinn á stjórnanda og notandareikningi
Fyrir utan Microsoft reikninginn eru venjulega tvær tegundir reikninga á tölvu - Stjórnsýslulegur og venjulegur notandareikningur. Eins og nafnið gefur til kynna er stjórnunarreikningur í kerfisstjórnunarskyni notaður af kerfisstjóranum. Stjórnsýslureikningur hefur mest forréttindi og fullkomið eftirlit með kerfi. Stjórnunarreikningurinn getur einnig búið til aðra notendareikninga bæði stjórnsýslulega og staðlaða og breytt lykilorði þeirra. Stjórnandi notandi getur einnig hindrað aðra notendur í að setja upp eða fjarlægja ný forrit eða forrit án heimildar og þar með tryggja kerfið.
Hluti 3. Hvað á að gera ef gleymt er Windows 10 lykilorði
Í ofangreindum kafla lærðir þú hvernig á að búa til notendareikning og tryggja hann með lykilorði í Windows 10. En hvað ef þú gleymdir Windows 10 lykilorðinu þínu? Ég mæli með að nota PassFab 4WinKeyt til að leysa Windows [asswprd problenms. Það er fullkominn tól við endurheimt Windows lykilorðs sem getur hjálpað þér að endurheimta eða endurstilla gleymt Windows 10 lykilorð á nokkrum mínútum. Það gerir þér kleift að búa til ræsanlegan disk á Mac núna.Skref 1: Sæktu og settu PassFab 4WinKey hvaða vinnutölvu sem er og ræstu forritið.
Skref 2: Veldu Advanced Recovery wizard á heimaskjá hugbúnaðarins.

Skref 3: Veldu nú miða stýrikerfi á tölvunni sem Windows 10 og smelltu síðan á „Brenna“ hnappinn til að búa til endurstilla lykilorð.

Skref 4: Ræstu læstu tölvuna og ýttu á ESC eða F12 til að fara í ræsivalmyndina.
Skref 5: Veldu Stígvél af lykilorðabata disknum sem þú bjóst til áðan.

Skref 6: Veldu núna „Endurstilla lykilorðið þitt“, veldu notandareikning og sláðu inn nýja lykilorðið.

Skref 7: Endurræstu tölvuinnskráningu í Windows 10 með nýju lykilorði.
Yfirlit
Í þessari grein höfum við sýnt þér mismunandi leiðir til að búa til notandareikning og hvernig á að búa til lykilorð í tölvugluggum 10. En ef þú vilt vita hvernig á að endurstilla gleymt Windows 10 lykilorð eða endurstilla Windows 7 lykilorð verður PassFab 4WinKey besta lausnin.