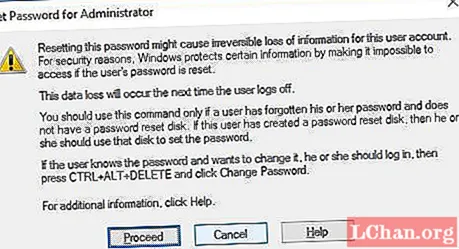Efni.
- Hluti 1. Hvernig eyða á stjórnandareikningi í Windows 10
- Aðferð 1. Úr Settings stillingum lykilorð stjórnandareiknings
- Aðferð 2. Notaðu staðbundna notanda og hópa snap-in
- Aðferð 3. Notaðu stjórnborðið
- Manstu ...
- Hluti 2. Hvernig á að endurstilla lykilorð stjórnanda í Windows 10
- Niðurstaða
Hvað dettur þér í hug þegar við tölum um Windows Administrator account? Jæja, þeir stjórna öllu kerfinu. Áður en þú lærir hvernig á að eyða stjórnandareikningi Windows 10 lykilorð. Köfum dýpra og kynnum okkur áberandi eiginleika Windows stjórnandareiknings:
- Þessi notendareikningur veitir þér heimild til að gera breytingar sem hafa áhrif á aðra notendur.
- Þú getur breytt öryggisstillingunum til að viðhalda næði eða vernda tölvuna.
- Þú munt geta ákveðið uppsetningu hugbúnaðar og vélbúnaðar á tölvunni.
- Þú getur heimilað hvaða skrár þú færð aðgang að og hvaða ekki að nota þennan reikning.
- Þar að auki hefur þú fulla stjórn á kerfinu þar á meðal að bæta við og fjarlægja aðra notendareikninga.
Jæja, að vera admin reikningur, það ætti að hafa lykilorð. En stundum virkar takkaborðið á fartölvu ágætlega. Í því augnabliki sem þú reynir að skrá þig inn í það tekur lykilorðasviðið lyklakippur af handahófi og kemur í veg fyrir að þú fáir aðgang að kerfinu. Sömuleiðis, ef þú hefur meðstjórnendur og oft þarf aðgang að kerfinu til að halda áfram verkinu. Það er betra að fjarlægja lykilorðið þegar þú ert eina fólkið sem notar kerfið.
Hluti 1. Hvernig eyða á stjórnandareikningi í Windows 10
Ef þú ert að spá í, hvernig á að eyða lykilorði stjórnandareiknings á Windows 10. Þá verðum við að segja þér að það eru margar leiðir til að framkvæma verkefnið. Í þessum kafla greinarinnar höfum við safnað saman þremur mismunandi aðferðum. Við erum fullviss um að þér myndi finnast þau hagstæð.
Aðferð 1. Úr Settings stillingum lykilorð stjórnandareiknings
Skref 1: Smelltu á "Windows" + "I" eða bankaðu á "Start" valmyndina og síðan á "Settings".

Skref 2: Nú skaltu smella á „Reikningar“ innan „Stillingar“ valmyndarinnar og fara í „Innskráningar valkosti“ flipann yfir vinstri spjaldið.
Skref 3: Bankaðu á „Breyta“ hnappinn rétt innan „Lykilorð“ hlutans. Sláðu inn núverandi lykilorð og ýttu á „Næsta“.
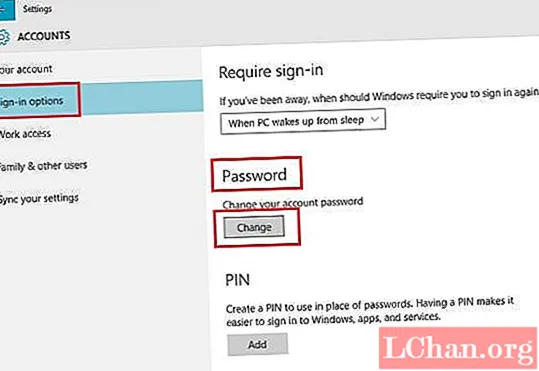
Skref 4: Nú, þú verður að skilja eftir lykilorðareitina tóma og ýta á „Næsta“ til að eyða lykilorði stjórnandareiknings í Windows 10 tölvunni.
Aðferð 2. Notaðu staðbundna notanda og hópa snap-in
Skref 1: Smelltu á „Windows“ + „R“ og ræst „Run“. Sláðu inn „lusrmgr.msc“ og bankaðu á „OK“.
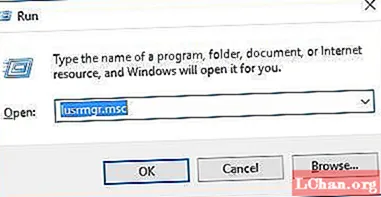
Skref 2: Um leið og „Smelltu í hópa“ og „Staðbundnir notendur“ opna, bankaðu á „Notendur“ frá vinstri spjaldinu. Hægri smelltu á „Stjórnandi“ í miðjum skjánum og veldu „Set lykilorð“.
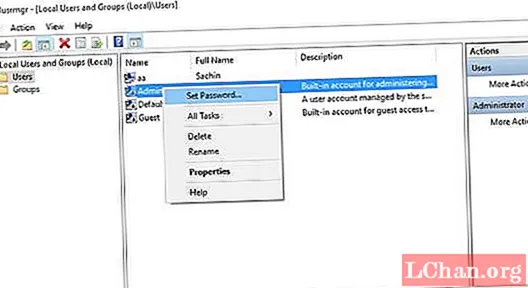
Skref 3: Í næstu gluggum pikkarðu á „Halda áfram“ og haltu „Nýtt lykilorð“ og „Staðfestu lykilorð“ reitina lausa. Ýttu á „OK“ eftir á. Lykilorð lykilorðsins þíns stjórnanda fyrir Windows fjarlægist þegar í stað.
Aðferð 3. Notaðu stjórnborðið
Skref 1: Fyrst skaltu opna „Control Panel“ undir stóru táknmynd og smella á „User Accounts“.
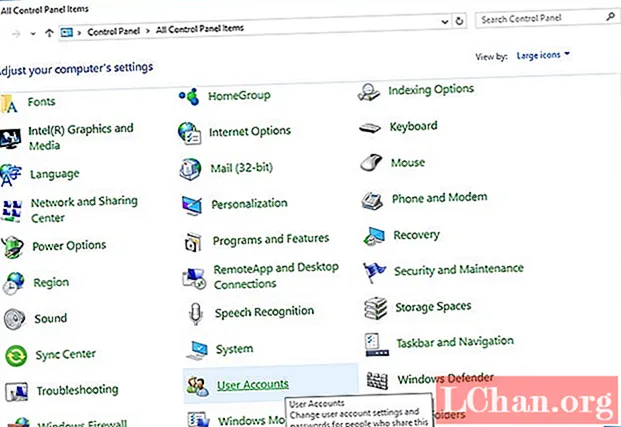
Skref 2: Farðu í „Gerðu breytingar á notendareikningnum þínum“ og pikkaðu á „Stjórna öðrum reikningi“.
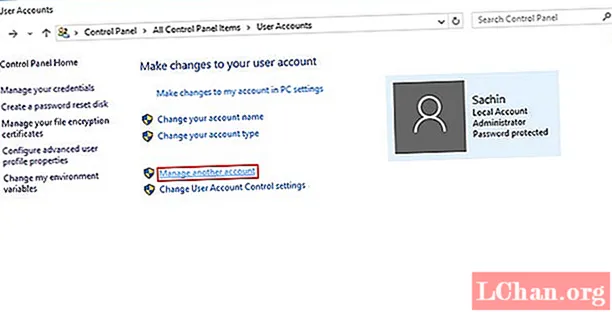
Skref 3: Veldu stjórnandareikninginn sem þú vilt fjarlægja lykilorð fyrir og smelltu á „Breyta lykilorðinu“.
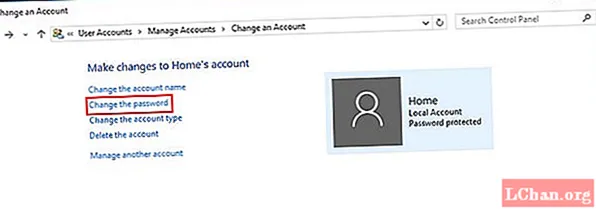
Skref 4: Sláðu inn núverandi lykilorð og haltu nýju lykilorðareitunum tómum. Ýttu á „Breyta lykilorði“ takkanum til að fjarlægja stjórnand lykilorð.
Manstu ...
Við verðum að vara þig við því að það er áhættusamt að eyða stjórnandareikningi í Windows 10 þar sem það hefur áhrif á aðra notendur í tölvunni þinni. Hagkvæmasti kosturinn er að fara framhjá lykilorðinu í staðinn. Svo í eftirfarandi kafla munum við sýna hvernig á að framhjá admin lykilorði í Windows 10.
Hluti 2. Hvernig á að endurstilla lykilorð stjórnanda í Windows 10
Í stað þess að eyða stjórnandareikningi á Windows 10 munum við sýna hvernig á að fara framhjá honum með PassFab 4WinKey. Með því að nota þetta tól geturðu ekki aðeins endurstillt Windows 10 innskráningarskjáinn heldur getur þú fjarlægt, breytt eða búið til lykilorð fyrir Windows 10. Ennfremur hjálpar það einnig við að endurheimta gögn frá bæði ræsanlegum og óræsanlegum hörðum diskum. Einræktun og afritun disksneiðar á harða diskinum er einnig mögulegt með því að nota þetta hugbúnaðarforrit.
Skref 1: Settu forritið upp á tölvuna þína.
Nú skaltu fá autt USB drif og stinga í tölvuna. Veldu „USB Flash Drive“ valkostinn innan hugbúnaðarviðmótsins meðal tveggja valkosta sem þar eru gefnir. Ýttu á „Brenna“ hnappinn eftir að hafa valið USB drifið þitt.

Skref 2: Tengdu USB við tölvuna
Tengdu USB glampadrifið við Windows 10 tölvuna, þar sem lykilorðið sem þú vilt fara framhjá og ýttu á „F12“. Það tekur þig að „Boot Menu“. Þar skaltu auðkenna USB glampadrifið og smella á „Enter“.

Skref 3: Veldu Windows uppsetningu
Veldu stýrikerfið sem „Windows 10“ á skjánum „Veldu Windows uppsetningu“ og smelltu síðan á „Next“. Veldu nú „Admin“ reikninginn af listanum með því að merkja við gátreitinn og smella á „Next“. Ýttu á „Reboot“ og „Restart Now“ hnappinn í röð.
Niðurstaða
Af ofangreindri grein er ljóst að eyða Windows 10 admin reikningi þínum er erfiður hugmynd. Frekar er hægt að framhjá Windows 10 lykilorði eða fjarlægja það. Við mælum ekki með að eyða stjórnandareikningnum þínum, þar sem það getur skapað frekari fylgikvilla fyrir kerfið þitt. Fáðu PassFab 4Winkey til að endurstilla Windows 10 lykilorð eða framhjá því verður besti kosturinn. Ef þú hefur einhverjar spurningar varðandi Windows lykilorð skaltu skilja eftir athugasemdina hér að neðan.