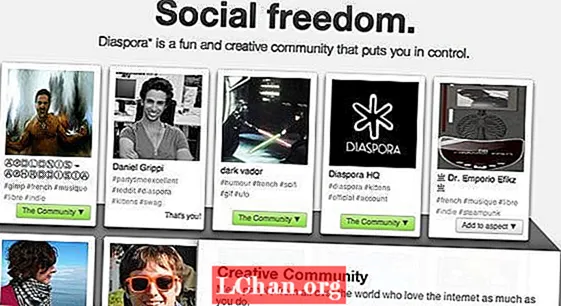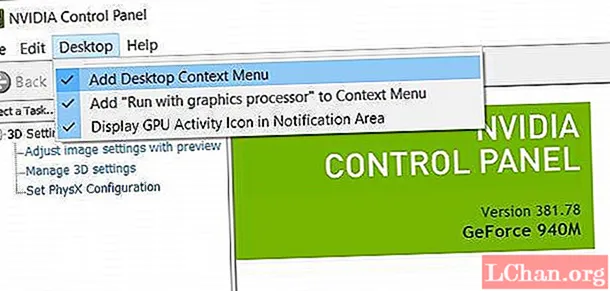
Efni.
- Hluti 1: Hvernig á að laga NVIDIA stjórnborðið vantar
- Aðferð 1: Fela NVIDIA stjórnborðið
- Aðferð 2: Virkja NVIDIA tengda þjónustu
- Aðferð 3: Settu NVIDIA stjórnborðið upp aftur úr Windows Store
- Aðferð 4: Uppfærðu NVIDIA grafíkbílstjóra
- Yfirlit
- Hluti 2: Algengar spurningar um NVIDIA stjórnborðið
Miðað við að þú hafir sett NVIDIA skjákort í Windows tölvuna þína og þú ætlar að fínstilla ákveðnar grafíkstillingar fyrir skjákortið þitt og allt í einu NVIDIA stjórnborð vantar úr tölvunni þinni. Hvað er hægt að gera? Þessi grein mun sýna þér hvernig á að laga NVIDIA Control Panel vantar vandamál auðveldlega.
- Hluti 1: Hvernig á að laga NVIDIA stjórnborðið sem vantar?
- 2. hluti: Algengar spurningar um stjórnborð NVIDIA
Hluti 1: Hvernig á að laga NVIDIA stjórnborðið vantar
Af hverju finnst NVIDIA stjórnborð ekki í Windows tölvunni? Stundum getur forritið verið fjarlægt óvart og stundum getur það verið hugbúnaðarvandamál. Þú getur fylgst með aðferðunum hér að neðan til að laga NVIDIA stjórnborðið vantar.
- Aðferð 1: Fela NVIDIA stjórnborðið
- Aðferð 2: Virkja NVIDIA tengda þjónustu með því að keyra Services.msc
- Aðferð 3: Settu NVIDIA stjórnborðið upp aftur úr Windows Store
- Aðferð 4: Uppfærðu NVIDIA grafíkbílstjóra
Aðferð 1: Fela NVIDIA stjórnborðið
Þú finnur ekki NVIDIA stjórnborðið bara vegna þess að það er falið fyrir tölvunni þinni og það gerist oft eftir Windows Update. Þess vegna, ef þú hefur nýlega sett upp Windows uppfærslur, geturðu valið að fela það og svo þú getir séð hvar það er.
Til að gera það skaltu fylgja þessum skrefum:
Skref 1: Smelltu á leitarhnappinn á Windows tölvunni þinni, skrifaðu síðan stjórnborðið og smelltu á Control Panel úr leitarniðurstöðunni.
Skref 2: Veldu að skoða með stórum táknum.
Skref 3: Smelltu á NVIDIA stjórnborðið.
Skref 4: Umsóknin opnast. Smelltu á Skjáborð úr valmyndinni efst og athugaðu Bæta við samhengisvalmynd skjáborðs.

Eftir það, endurræsa tölvuna þína og NVIDIA Control Panel vantar vandamál ætti að vera leyst.
Aðferð 2: Virkja NVIDIA tengda þjónustu
Ef þjónusta tengd NVIDIA er stöðvuð eða óvirk getur þú haft þetta vandamál líka. Allt sem þú þarft að gera er að athuga og virkja NVIDIA stjórnborðsþjónustu.
Ef þú þekkir ekki þjónustuforritið skaltu athuga þessi skref:
Skref 1: Ýttu á Windows + R á lyklaborðinu og skrifaðu services.msc og ýttu síðan á Enter takkann.
Skref 2: Þjónustuforritið opnast. Skrunaðu upp og niður og finndu NVIDIA Display Container LS eða eitthvað sem tengist NVIDIA. Tvísmelltu á það.

Skref 3: Vertu viss um að velja Sjálfvirkt fyrir gangsetningargerð og Þjónustustaða er í gangi.

Skref 4: Smelltu á Apply og OK til að vista.
Skref 5: Endurræstu tölvuna þína.
Athugaðu nú og sjáðu hvort NVIDIA vantar ennþá í Windows. Ef ekki, þá til hamingju.
Aðferð 3: Settu NVIDIA stjórnborðið upp aftur úr Windows Store
Mál sem vantar á NVIDIA stjórnborðið þitt getur birst ef það er óvart fjarlægt úr tölvunni þinni. Þetta getur gerst hjá sumum þegar þeir eru með vírusvarnarskoðun eða gera tölvuhreinsun. En ekki hafa áhyggjur. Þetta er auðvelt að laga.
Þú getur bara sett NVIDIA stjórnborðið upp aftur úr Windows Store og það ætti að leysa vandamál þitt.
Skref 1: Smelltu á leitarhnappinn í tölvunni þinni og sláðu inn verslun.
Skref 2: Smelltu á Microsoft Store og opnaðu það.
Skref 3: Í Microsoft Store, smelltu á Leita.
Skref 4: Sláðu inn NVIDIA stjórnborðið og ýttu síðan á Enter.
Skref 5: Smelltu á NVIDIA stjórnborðið í leitarniðurstöðunni. Smelltu svo á Fá. Þá mun Microsoft hlaða niður og setja upp forritið fyrir þig.

Skref 6: Eftir uppsetningu geturðu smellt á Opna til að opna stjórnborð NVIDIA til að stilla grafíkstillingar þínar.
Aðferð 4: Uppfærðu NVIDIA grafíkbílstjóra
Til að fá til baka NVIDIA stjórnborðið geturðu bara sett upp NVIDIA skjákortabílstjóra. Í grundvallaratriðum eru nokkrar leiðir til að uppfæra NVIDIA rekla. Hér í þessari grein munum við kynna tvær leiðir:
Leið 1: Uppfærðu NVIDIA bílstjóri frá NVIDIA vefsíðuMargir framleiðendur skjákorta veita notendum hugbúnað og rekla og venjulega gefa þeir út nýjustu útgáfu ökumanna á opinberu vefsíðu sinni. Svo ef þú vilt hlaða niður nýjasta reklinum fyrir vélbúnaðartækið þitt skaltu fara á opinberu vefsíðuna.
Skref 1: Farðu á https://www.nvidia.com/Download/ í vafranum þínum.
Skref 2: Taktu eftir Windows OS og Edition (32 bita eða 64 bita) og athugaðu skjákortalíkanið þitt líka.
Skref 3: Veldu vandlega réttar upplýsingar á NVIDIA niðurhalssíðu fyrir NVIDIA vörutegund, vöruflokk, vöru, stýrikerfi. Niðurhalsgerð og tungumál.

Skref 4: Gakktu úr skugga um að upplýsingarnar séu réttar og leitaðu síðan klukku.
Skref 5: Á niðurstöðusíðunni smellirðu á Niðurhal til að hlaða niður hugbúnaðarpakkanum.

Skref 6: Eftir niðurhal, tvísmelltu á skrána til að opna hana og settu hana upp í tölvunni þinni.
Vonandi hjálpar þetta þér með NVIDIA Control Panel vantar vandamál.
Leið 2: Uppfærðu NVIDIA bílstjóri með því að nota þriðja aðila uppfærsluhugbúnað fyrir ökumann - ökumann auðveldanÖnnur leið til að uppfæra NVIDIA grafík rekilinn þinn er að prófa þriðja aðila atvinnu driver uppfærslu eins og Driver Easy. Hugbúnaður eins og Driver Easy leitar sjálfkrafa af netinu og býður þér nýjasta reklann fyrir tækið þitt.
Til að uppfæra bílstjórann þinn með Driver Easy geturðu:
Skref 1: Sæktu og settu upp Driver Easy í Windows tölvunni þinni.
Skref 2: Ræstu hugbúnaðinn og smelltu á Scan Now. Forritið byrjar að skanna vélina þína og athuga bílstjórann.

Skref 3: Hugbúnaðurinn byrjar að skanna tölvuna þína og athuga með bílstjórana.
Skref 4: Þegar skönnun er lokið skaltu smella á Uppfæra eða Uppfæra allt til að uppfæra skjákortabílstjóra.

Ekki gleyma að endurræsa tölvuna þína eftir uppfærslu.
Þetta ætti að hjálpa til við NVIDIA stjórnborðið sem vantar, sérstaklega þegar þú vilt uppfæra bílstjórann þinn.
Yfirlit
Svo þetta eru fjórar árangursríku aðferðirnar sem NVIDIA Control Panel vantar. Þú getur lagað þetta mál með því að setja það upp aftur úr MS versluninni, losa það við stjórnborðið, gera NVIDIA tengda þjónustu aftur virk eða uppfæra NVIDIA bílstjórann þinn. Stundum myndi Windows lykilorð þitt ekki virka sem skyldi og þú ert læstur utan tölvunnar. Í þessum tilfellum geturðu prófað PassFab 4WinKey til að fjarlægja eða endurstilla Windows lykilorð þitt, til að fá aðgang að tölvunni þinni aftur.
Hluti 2: Algengar spurningar um NVIDIA stjórnborðið
Q1: Hvað er NVIDIA stjórnborðið?
Venjulega þegar þú setur upp NVIDIA skjákortatæki í Windows tölvunni þinni, mun NVIDIA mæla með þér að setja NVIDIA stjórnborðið upp, svo þú getir breytt stillingum NVIDIA skjákortanna, sérstaklega fyrir þá sem spila tölvuleiki. Og það býður einnig upp á nokkur NVIDIA tól fyrir þig.
Spurning 2: Þarf NVIDIA stjórnborðið að vera í gangi?
Nei. Þegar tölvan þín er í gangi þarf NVIDIA skjákortið að vera að vinna í bakgrunni. Stjórnborð NVIDIA þyrfti hins vegar ekki að vera í gangi nema þú viljir laga NVIDIA stillingar.
Q3: Hvað gerist ef NVIDIA stjórnborðið vantar?
Ef NVIDIA stjórnborð vantar getur skjákortið venjulega enn virkað rétt (ef NVIDIA skjákortabílstjóri virkar rétt) en þú munt ekki geta breytt skjákortastillingunum og stundum finnst það óþægilegt að prófa NVIDIA tólin.