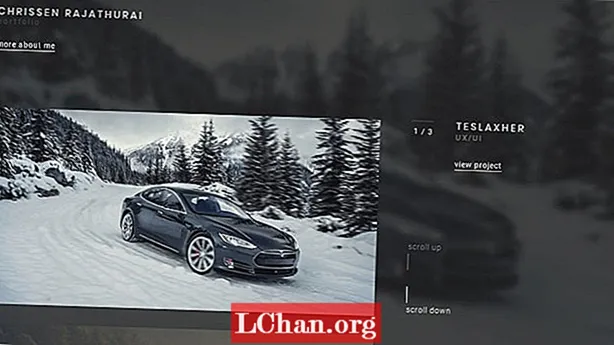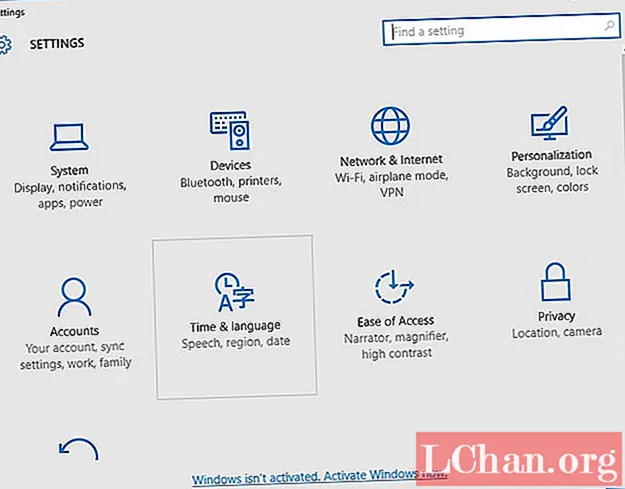
Efni.
- Hluti 1. Hvernig á að fjarlægja innsláttaraðferð í Windows 10
- Aðferð 1: í gegnum „Stillingar“
- Aðferð 2: að eyða lyklaborðinu úr „Control Panel“
- Hluti 2. Nokkrir gagnlegir eiginleikar sem þú getur ekki misst af í Windows 10
- Auka ráð: Hvernig á að fjarlægja lykilorð stjórnanda Windows í Windows 10
- Niðurstaða
Fyrir flesta notendur Windows 10 er inntaksaðferðin mjög mikilvægur hlutur. Vegna þess að vélritun hefur orðið hluti af daglegu lífi, svo það eru mörg innsláttaraðferðir app kom út ... Hefur þú einhvern tíma hlaðið niður þriðja aðila forriti til að skrifa? Nennir þú þér að skipta um of mörg innsláttaraðferðir og veist ekki hvernig á að eyða einhverju af því? Ef þú ert að leita að leið um Windows 10 fjarlægja innsláttaraðferðina geturðu lært af þessari grein.
Hluti 1. Hvernig á að fjarlægja innsláttaraðferð í Windows 10
Í þessum hluta greinarinnar erum við að útskýra ýmsar leiðir til að fjarlægja innsláttaraðferðir Windows 10. Það inniheldur hvernig á að fjarlægja viðbótar lyklaborðin sem eru uppsett á Windows 10 tölvunni þinni.
Aðferð 1: í gegnum „Stillingar“
Í tölvunni þinni skaltu / ganga í „Stillingar“ og leita svo að „Tími og tungumál“.
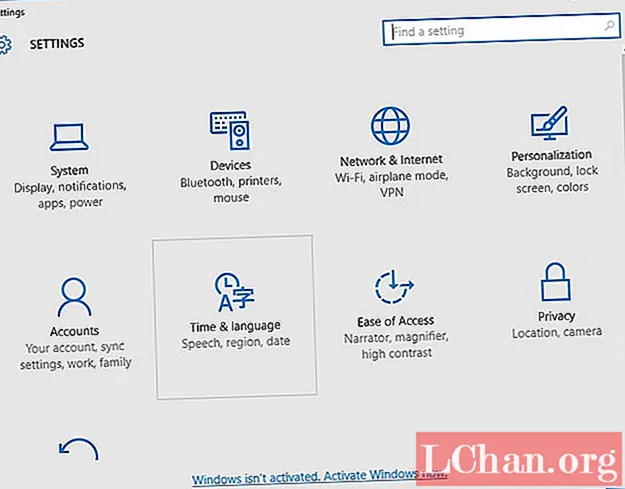
Opnaðu „Svæði og tungumál“ undir „Tími og tungumál“ og smelltu síðan á „Valkostir“ hnappinn.

Hér geturðu fundið mörg lyklaborð, valið það sem þú vilt fjarlægja og ýttu síðan á „Fjarlægja“. Þetta fjarlægir viðbótar lyklaborðið (inntaksaðferð) úr Windows 10 kerfinu þínu.
Aðferð 2: að eyða lyklaborðinu úr „Control Panel“
Á Windows 10 tölvunni skaltu fara í „Control Panel“ og smella á „Bæta við tungumáli“ eða „Breyta inntaksaðferðum“.

Hér þarftu að smella á „Valkostir“ og smelltu síðan á „Fjarlægja“ hnappinn hægra megin við innsláttaraðferðina (lyklaborðið) sem þú vilt losna við.

Ýttu á „Vista“ til að breyta breytingunni.
Hluti 2. Nokkrir gagnlegir eiginleikar sem þú getur ekki misst af í Windows 10
Nú þegar leiðir til að fjarlægja innsláttaraðferðir Windows 10 eru þér ljósar, hvernig væri að læra eitthvað nýtt um Windows 10 kerfin? Þessi hluti greinarinnar samanstendur af nýjustu aðgerðum sem felldar eru inn í Windows 10 kerfin þín. Til að skilja nýjustu eiginleika Windows 10 tölvanna skulum við skoða eftirfarandi atriði.
Renndu til að loka - hægri smelltu á "Desktop"> "New"> "Shortcut"> tegund "% windir% System32 SlideToShutDown.exe"> endurnefna táknið í sprettiglugga. Tvísmelltu á nýtt tákn> dragðu niður skugga til að loka með músinni.

Leyndarmálsvalmynd til að virkja „Start Menu“ fyrir Windows 10, hægri smelltu á Windows táknið> veldu Apps and Feature, Run og Search leitað með textatilkynningu.

- Skjá snúningur - "Ctrl" + "Alt" + "D" með hvaða örvatakkanum sem er.
- Örvar niður á skjá hvippir á hvolf.
- Vinstri eða hægri ör - 90 gráður snúningur.
- Upp ör - / smellir aftur í upprunalega stefnu
- Þú getur líka hægri smellt á skjáborðsbakgrunn> "Grafískir valkostir"> flett skjánum eins og þú vilt (Windows 7 og 10 tölvur).

Hnappur fyrir skjáborð - hann er falinn neðst í hægra horninu og sést ef þú heldur músinni þarna. Færðu í „Stillingar“> „Sérsniðin“> „Verkefnastika“> „Notaðu gægjast til að forskoða skjáborðið“.

Dragðu til að festa glugga - með því að draga glugga hvert sem er á skjánum er hægt að passa fjórðung skjásins.
Auka ráð: Hvernig á að fjarlægja lykilorð stjórnanda Windows í Windows 10
Windows 10 fjarlæging inntaksaðferðarinnar þarf að skrá þig inn á Windows tölvuna þína. Ef það er skrifstofutölvan þín gæti stjórnandinn læst forréttindunum til að breyta stillingum þar inni. Svo ef þú vilt fjarlægja viðbótarinntaksaðferðina frá þeirri Windows 10 tölvu gætirðu þurft þriðja aðila tól sem hjálpar þér að ná markmiði þínu. Við höfum PassFab 4WinKey til að aðstoða þig við að endurheimta lykilorðið og fjarlægja viðbótar lyklaborðið.
Hér kemur nákvæm leiðbeiningin til notkunar.
Skref 1. Sæktu hugbúnaðinn og settu hann upp á tölvunni þinni. Opnaðu það síðan til að fá USB-glampadrif tengt við tölvuna strax.
Skref 2. Veldu „USB Flash Drive“ úr forritaviðmótinu og síðan með því að smella á „Next“ hnappinn. Þegar brennsluferlinu er lokið, smelltu á „OK“ og felldu USB drifið út þegar ferlinu lýkur.

Skref 3. Tengdu sama USB glampadrif við læstu og lykilorð gleymdu tölvuna þína. bankaðu á "F12" (Boot Menu) til að endurræsa kerfið þitt. Veldu USB glampi ökuferðina frá tiltækum valkostum og bankaðu síðan á „Enter“.

Skref 4. Undir stýrikerfisvalkostinum skaltu velja „Windows 10“ og síðan smella á „Næsta“ hnappinn.

Skref 5. Meðal stjórnanda / gesta / Microsoft skaltu velja viðeigandi reikningsgerð sem þú vilt endurstilla lykilorðið. Smelltu á reikningsheitið sem sýnt er á móti reikningnum og ýttu síðan á „Næsta“ hnappinn.

Skref 6. Ýttu á „Reboot“ og síðan „Restart Now“ hnappinn til að endurstilla Windows 10 lykilorðið sem gleymst hefur.
Niðurstaða
Eftir að hafa farið í gegnum þessa grein komumst við að þeirri niðurstöðu að fjarlægja inntaksaðferð í Windows 10 er algeng þegar þú hefur margar aðferðir og vilt flokka hluti. Þegar kemur að því að opna læstar tölvur til að framkvæma þetta ferli er ekkert betra en PassFab 4WinKey. Þú þarft ekki að standa í löngum vinnslutíma eða löngum flóknum aðferðum. Örfáir músarsmellir og öllu er vel sinnt án mikillar þræta.