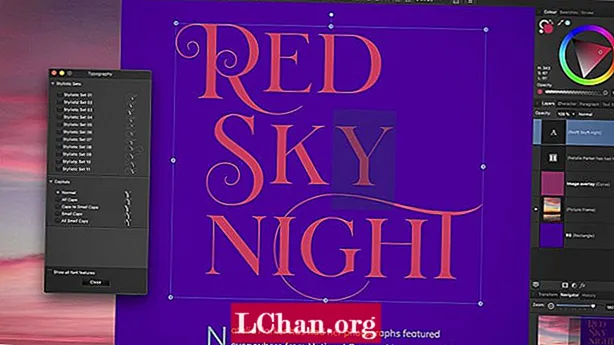Efni.
- Hluti 1. 3 leiðir til að sýna möppustærð í Windows 10
- Leið 1. Sýna möppustærð Windows 10 í gegnum möppueiginleika
- Leið 2. Skoðaðu möppustærð Windows 10 með músinni
- Leið 3. Sjá Möppustærð í Windows 10 í gegnum TreeSize
- Hluti 2. Hvernig á að þrífa Windows 10 kerfið þitt?
- 1. Eyða óæskilegum forritum
- 2. Diskahreinsun
- 3. Hreinsaðu skyndiminni
- 4. Hreinsaðu AppData möppuna
- Hluti 3. Hvernig á að stjórna Windows 10 lykilorðinu þínu
- Yfirlit
Stór möppustærð er ein algengasta ástæðan fyrir því að tölvukerfi okkar hægja á eða seinka. Eina leiðin til að vita hvaða mappa er ofhlaðin er að skoða möppustærð Windows 10, þá geturðu eytt gagnslausum forritum, tölvuforritum, skjölum.Þegar þú ert búinn skaltu eyða þeim varanlega úr ruslakörfunni. Þetta ætti venjulega að leysa vandamálið. Ef það gerist ekki, verður þú að skoða harða diskinn þinn. Það gæti líklega verið 95 prósent fullt og þarf einnig að hreinsa það.
Hluti 1. 3 leiðir til að sýna möppustærð í Windows 10
Ertu að spá í að sjá möppustærð í Windows 10? Hér eru þrjár leiðir sem geta hjálpað þér.
Leið 1. Sýna möppustærð Windows 10 í gegnum möppueiginleika
Eiginleikar eru innbyggður eiginleiki í tölvunni þinni sem þú getur notað til að sýna möppustærð Windows 10. Þú getur séð stærðina beint í Windows skráarkönnuði.
- Skref 1. Farðu í „Þessi PC“ á skjáborðinu í tölvunni þinni. Veldu harða diskamöppuna og opnaðu hana.
- Skref 2. Veldu eina af möppunum inni í því og hægri smelltu til að athuga stærð landkönnuðar Windows 10. Fellilisti birtist. Veldu Properties.

- Skref 3. Kassi birtist á skjánum. Það mun sýna hversu mikið pláss er notað og hversu mikið er eftir. Þú getur einnig athugað aðra eiginleika, þar á meðal fjölda undirmöppna og skrár sem það inniheldur og öryggisstöðu.

Leið 2. Skoðaðu möppustærð Windows 10 með músinni
Ef þú ert of latur til að opna eignatöfluna er einföld leið fyrir þig.
- Skref 1. Farðu í Windows skráakerfi.
- Skref 2. Haltu músinni á einni af skjölunum og lítill valmynd birtist nálægt möppuheitinu. Það mun fela í sér dagsetninguna sem hún var stofnuð, stærð og aðalmöppu hennar.

Leið 3. Sjá Möppustærð í Windows 10 í gegnum TreeSize
TreeSize er tölvuforrit sem þú þarft að hlaða niður til að sjá möppustærð við hliðina á nafni þess í Windows 10 skráarkönnuði.
- Skref 1. Sæktu ókeypis exe skrá hugbúnaðarins. Eftir að uppsetningu er lokið skaltu opna hugbúnaðinn.
- Skref 2. Smelltu á skanna í valmyndinni fellilistanum og veldu drifið sem þú vilt athuga stærðina á.

- Skref 3. Raðaðu möppunni eftir stærð til að vita hver notar mest minni. Skrá með hæstu geymslu birtist fyrst á listanum.

Með því að nota TreeSize geturðu líka athugað möppustærð utanaðkomandi drifa þar á meðal farsíma geymslu, geisladisk, DVD og USB drif. Þú getur notað það til að hreinsa skrár í möppunum, svo þú þarft ekki að fara aftur í skráarkönnuður til að gera það.
Lestu einnig: Hvernig á að loka fyrir vefsíðu í Windows 10Hluti 2. Hvernig á að þrífa Windows 10 kerfið þitt?
Þú ættir að þrífa Windows kerfið á þriggja mánaða fresti svo að þú lengir líf þess og minnkar líkurnar á því að það hrynji eða hætti skyndilega að vinna. Það eru ýmsar leiðir til að hreinsa Windows kerfið þitt.
1. Eyða óæskilegum forritum
Það er augljósast að gera þegar þú ert að þrífa tölvuna. Smelltu á Start> Stillingar> Forrit> Forrit og eiginleikar. Flettu niður og veldu þá sem þú vilt fjarlægja. Smelltu á Uninstall og þá ertu búinn. Þú verður hissa á hversu mörg óæskileg forrit þú geymir á tölvunni þinni.
2. Diskahreinsun
Diskhreinsun er einn af upphaflegu eiginleikunum sem Windows býður upp á til að hreinsa óþarfa skrár og möppur. Til að losna við þá, farðu í Start> Control Panel> Administrative Tools> Disk Cleanup. Ef þú hefur tíma og vilt ítarlegri hreinsun skaltu smella á Clean upsystem skrár áður en þú velur Diskhreinsun.
3. Hreinsaðu skyndiminni
Ef þú ert með Windows 10 tölvu, þá skulum við segja þér að hún er full af skyndiminni. Til að hreinsa skyndiminni skaltu opna Run> slá inn WSReset.exe> smella á OK. Það kann að virðast eins og ekkert sé að gerast en tölvan þín tekur að sér að hreinsa skyndiminnið í bakgrunni. Eftir að ferlinu er lokið mun Windows Store hefja sig af stað. Þetta er vísbending um að ferlinu sé vel lokið.
4. Hreinsaðu AppData möppuna
Jafnvel eftir að þú fjarlægir forrit finnurðu nokkra hluti af því á víð og dreif um tölvuna þína. Flest þessara gagna er venjulega að finna í AppData möppunni. Sláðu inn C: Notendur [Notandanafn] AppData í skráarkönnuðinum eða% AppData% í Windows leit til að opna möppuna sem venjulega er falin.
Það er skipt í þrjá undirmöppur: Local, LocalLow og Roaming. Þú verður að fara í gegnum þau handvirkt til að eyða gögnum sem þú vilt ekki lengur.
Hluti 3. Hvernig á að stjórna Windows 10 lykilorðinu þínu
Þegar þú þrífur Windows-kerfið þitt kjósa margir notendur að endurstilla lykilorð admin-, notenda- og lénareikninga. Eftir djúphreinsun verður erfitt að skrá þig inn í tölvuna þína. Besti hugbúnaðurinn til að endurstilla lykilorð allra reikninga sem eru í notkun er PassFab 4WinKey. Með nokkrum skrefum geturðu leyst vandamál með lykilorð í Windows auðveldlega.
Hér er hvernig þú getur endurstillt lykilorðið með PassFab 4WinKey:
- Skref 1. Sæktu og settu upp hvaða útgáfu af PassFab 4WinKey á annarri tölvu.
- Skref 2. Settu inn færanlegan disk, sem getur annað hvort verið USB Flash Drive eða CD / DVD.

- Skref 3. Þegar þú hefur valið skaltu smella á Næsta. Allar upplýsingar sem eru geymdar á færanlega disknum týnast, svo vertu viss um að geyma þær fyrirfram.
- Skref 4. Eftir að brennsluferlinu er lokið skaltu fjarlægja færanlegan disk og slá inn læstu tölvuna þína.
- Skref 5. Endurheimtu tölvuna og ýttu á F12 til að fara í ræsivalmyndina. Notaðu örvatakkann til að velja diskanafnið þitt og Vista og Hætta.

- Skref 6. Veldu næst Windows kerfið þitt> Endurstilla aðgangsorð reikningsins og veldu reikninginn sem þú vilt endurstilla lykilorð.

- Skref 7. Eftir endurstillingu lykilorðs smelltu á Next, hugbúnaðurinn mun biðja þig um að endurræsa tölvuna. Þú getur annað hvort gert það strax eða aðeins seinna. Við mælum með að þú endurræsir það strax.

Þegar Windows tölvan þín endurræsist birtist notandareikningurinn þinn á lásskjánum. Smelltu á það og þú munt fá aðgang án þess að þurfa að slá inn lykilorðið. Farðu í notendareikninga í tölvustillingunum þínum og sláðu inn nýtt lykilorð.
Yfirlit
Í þessari grein ræddum við um helstu ástæður þess að hægt var á tölvunni þinni, hvernig á að ná upp hraðanum á tölvunni þinni og besta hugbúnaðinn til að nota til að endurstilla Windows lykilorð. Ertu enn með vandamál? Með því að skilja eftir athugasemdina hér að neðan til að láta okkur vita!