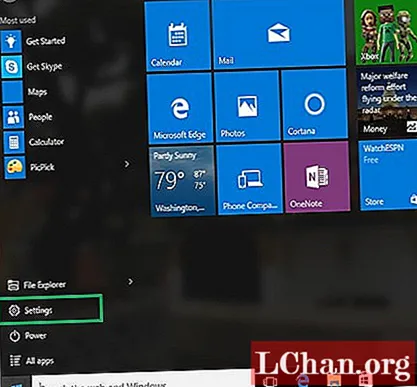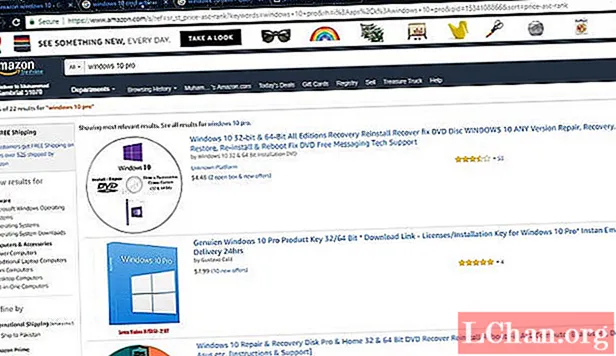Efni.
- Hluti 1. Besta leiðin til að opna lykilorð fyrir fartölvu
- Hluti 2. Helstu 3 ókeypis leiðir til að opna lykilorð fyrir fartölvu
- 1. Notaðu Windows CD fyrir uppsetningu
- 2. Notkun verksmiðjustillingar
- 3. Notkun Utipty Manager
- Niðurstaða
Nú á tímum, sama hvað við erum á ferðalögum eða vinnum fartölvuna okkar, er örugglega nauðsynlegt tæki fyrir okkur. Svo geymdum við allar fyrri myndir, mikilvæg gögn á fartölvu. En slæmir hlutir gerast alltaf svo sem gleymt lykilorði fyrir fartölvu eða uppfærða Windows útgáfu og lykilorðið virkar ekki lengur. Nema fartölvu sem endurstilla verksmiðju, við getum líka opnað lykilorð fyrir fartölvu til að vista minnisblöð okkar
- Hluti 1. Besta leiðin til að opna lykilorð fyrir fartölvu
- Hluti 2. Helstu 3 ókeypis leiðir til að opna lykilorð fyrir fartölvu
Hluti 1. Besta leiðin til að opna lykilorð fyrir fartölvu
Ef þú ert að leita að tækinu til að opna fyrir fartölvu meðan PassFab 4WinKey verður besti kosturinn. Það getur hjálpað þér að opna staðbundið, admin, Microsoft lykilorð sem þú notar til að skrá þig inn á fartölvuna þína á nokkrum mínútum, hér er fljótleg leiðarvísir að PassFab 4WinKey til að skilja hvernig á að opna fartölvuna / skjáborðið þegar þú gleymir lykilorðinu.
Skref 1. Sæktu og settu upp PassFab 4WinKey og keyrðu síðan forritið á fartölvunni þinni.
2. skref. Nú þarftu að fá hreint USB glampadrif til að tengjast Windows 7 kerfinu. Pikkaðu á "Brenna" hnappinn og bíddu eftir því að komast yfir. Smelltu á „OK“ hnappinn eftir það og felldu glampadrifið út.

3. skref. Eftir að þú hefur kastað glampadrifinu út skaltu tengja það við lykilorðið gleymt og læst Windows fartölvu. Ýttu á „F12“ (Boot Menu) takkann og veldu síðan USB glampadrifið þitt. Í lok cpck á „Enter“ takkanum.

4. skref. Veldu stýrikerfið sem „Windows 7“ (til dæmis) og cpck á „Next“ hnappinn.

5. skref. Ákveðið hvaða tegund af reikningi það er, þ.e. admin, staðbundinn eða Microsoft reikningur meðan þú velur og vertu viss um að reikningsheitið á móti því sé rétt. Smelltu á "Næsta" hnappinn eftir það.

Skref 6. Afritaðu „Reboot“ hnappinn og færðu lykilorðið inn. Pikkaðu á „Endurræstu núna“ hnappinn og síðar þarftu ekki að færa lykilorðið aftur.
Hluti 2. Helstu 3 ókeypis leiðir til að opna lykilorð fyrir fartölvu
Nú, þú veist nú þegar hvernig á að nota þetta tól til að opna lykilorð fyrir fartölvu. Reyndar, ef þú ert einnig með Windows lykilorð við endurheimt lykilorðs, láttu það þá vera PassFab 4WinKey. Við söfnum einnig öðrum 4 aðferðum til að hjálpa þér að opna lykilorð fyrir fartölvu, en aðgerðin er svolítið samsett. En allar þessar leiðir eru ókeypis. Haltu áfram að lesa til að skoða þær.
1. Notaðu Windows CD fyrir uppsetningu
Ef Windows tölvan þín hefur verið læst og þú manst ekki lykilorðið. Þú getur prófað með Windows uppsetningargeisladisknum. Þessa aðferð er hægt að innleiða ókeypis til að setja upp OS eða endurstilla Windows lykilorð án nokkurs kostnaðar. Hér er hvernig -
- Ræstu fartölvu / skjáborð með því að nota uppsetningargeisladiskinn og uppsetningarhjálpin birtist til hægri. Þú þarft ekki að setja upp Windows OS hér.
- Ýttu á "Shift" + "F10" takkana til að ræsa Command Prompt. Skiptu um „utilman.exe“ fyrir „cmd.exe“ með því að nota skipanaboðið og lokaðu síðan uppsetningardisknum. Endurræstu fartölvuna.
- Að lokum, pikkaðu á "Vellíðan" táknið sem er að finna neðst til vinstri og keyrðu stjórn hvetja. Nú, þú verður að slá inn „net notandanafn notandanafns lykilorð“ í Command Prompt glugganum. Það mun endurstilla lykilorð fartölvu. Eftir þetta verður fartölvan opnuð með nýja lykilorðinu.

2. Notkun verksmiðjustillingar
Þú getur líka opnað HP fartölvuna þína með því að endurheimta hana í verksmiðjustillingum. Það er ekki mjög mælt með því að nota það, þar sem það gæti þurrkað af gögnum, sett upp OS aftur, osfrv. Hér er hvernig þú opnar HP fartölvu gleymt lykilorð með því að endurstilla í verksmiðjustilling -
- Kveiktu á HP fartölvunni þinni og þegar „F10“ lykillinn birtist neðst til vinstri skaltu halda áfram að lemja hann. „One Key Recovery“ verður hleypt af stokkunum hér og þá fékkstu að banka á „OK“ hnappinn.
- Nú skaltu ýta á "Advanced Options" til að velja viðeigandi kerfisbataaðferð. „Destructive Recovery“ er hér sjálfgefið val.
- Síðan skaltu smella á „Næsta“ eftir að hafa lesið innganginn og síðan velja „Windows System Restore“. Þú þarft að eyða "System Recovery Disk" skiptingunni og ýta síðan á "Next" hnappinn. HP fartölvu endurreisn þín verður nú hafin.
- Endurræstu Windows eða lokaðu því aðeins eftir að kerfisbataferlinum er lokið.
- Við endurræsingu færðu að stilla „Windows System Information“ á þann hátt að HP fartölvan gangi gallalaust.

3. Notkun Utipty Manager
Síðast en ekki síst ætlum við að kanna skref fyrir skref námskeið um hvernig á að opna lykilorð fyrir fartölvu með CMD með því að fá aðgang að því í gegnum Utipty Manager.
- Slökktu á tölvunni þinni og endurræstu hana með því að halda inni „Shift“ takkanum.
- Farðu í „Úrræðaleit“> „Ítarlegri gangsetningarvalkostir“> „Stjórn hvetja“.
- Opnaðu „færa c: windows system32 cmd.exe c: windows system32 cmd.exe.bak"> "Enter".
- Sláðu inn „copy c: windows system32 cmd.exe c: windows system32 utilman.exe"> "Enter".
- Eftir að þú hefur endurræst Windows kerfið þitt skaltu ýta á „Utipty Manager“ táknið og skipanaglugginn mun koma upp> slá inn „netnotandanafnaminnið mynewpassword“ og ýta á „Enter“.
Niðurstaða
Þegar það kemur að því að opna lykilorð fyrir fartölvu í framtíðinni, þá man ég að þú munt muna þessa grein. Þú gætir líka bilað hvernig eigi að endurstilla Windows 10 lykilorð eða framhjá Windows 7 lykilorði eða einhverjum Windows lykilorðsvandamálum pke það. Það eina sem þú ættir að vita er að PassFab 4WinKey mun alltaf standa við hlið þér.