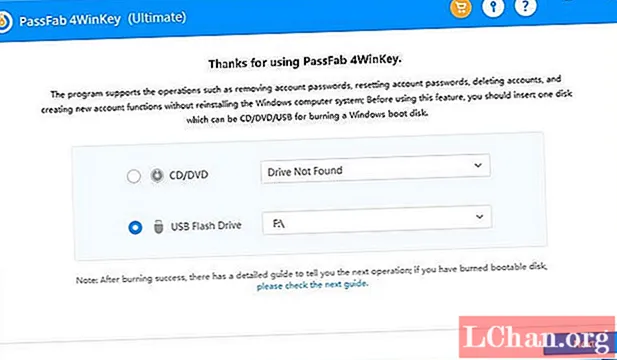
Efni.
- Hluti 1: Hvernig opna á Windows 10 án lykilorðs
- 1: Prófaðu tól við endurheimt lykilorða - PassFab 4WinKey (100% vinna)
- 2: Opnaðu lykilorð fyrir tölvu í öruggri stillingu (80% vinna)
- 3: Notaðu innskráningarvalkosti (aðeins ef þú hefur uppsett aðra lykilorðsaðferð)
- 4. Endurstilla lykilorð Microsoft reiknings (aðeins ef tenging við MS reikning)
- 2. hluti: Hvernig opna á Windows 10 ef þú veist lykilorð
- Yfirlit
- Hluti 3: Algengar spurningar um lás af Windows 10 lykilorði
Læst út af Windows 10 og veist ekki hvað ég á að gera? Ekki hafa áhyggjur. Þessi færsla mun sýna þér hvernig á að opna lykilorð fyrir tölvuna Windows 10 og þú munt fá aftur aðgang að Windows 10 tölvunni þinni án vandræða.
Þegar kemur að því að opna Windows 10 lykilorð geta lausnirnar verið mismunandi, allt eftir því hvort þú veist lykilorðið eða ekki.
Hluti 1: Hvernig opna á Windows 10 án lykilorðs
Hvernig opna ég tölvuna mína ef ég gleymdi lykilorðinu? Jæja, þetta fer eftir því hvernig þú setur upp Windows reikninginn þinn og lykilorð og hvaða lykilorð aðferðir þú hefur sett upp. En ekki hafa áhyggjur. Hér eru nokkrar aðferðir til að opna tölvuna án lykilorðs í Windows 10.
1: Prófaðu tól við endurheimt lykilorða - PassFab 4WinKey (100% vinna)
Hvernig opna ég tölvuna mína án lykilorðs Windows 10? Ef þú gleymdir lykilorðinu þínu geturðu opnað tölvuna þína með PassFab 4WinKey.PassFab 4WinKey er faglegt tól til að endurheimta lykilorð sem gerir þér kleift að opna lykilorð fyrir tölvuna án mikillar fyrirhafnar!
Hvað getur PassFab 4WinKey gert?
- Fjarlægðu / endurstilltu Windows lykilorðið
- Eyða / stofna Windows reikninginn þinn
- Endurstilla lykilorð Microsoft reikningsins
- Opnaðu lykilorð tölvunnar án þess að gögn tapist
Til að opna tölvuna án lykilorðs með PassFab 4WinKey:
Skref 1: Sæktu og settu upp FassFab 4WinKey á annarri tölvu / Mac sem er aðgengileg
Skref 2: Keyrðu PassFab 4WinKey. Settu USB glampi ökuferð eða DVD / CD, smelltu síðan á Next til að byrja að brenna.

Skref 3: Að lokinni brennslu skaltu setja endurræsanlegan aðgangsorð fyrir lykilorð í læstu tölvuna þína.
Skref 4: Ræstu læstu tölvuna í BIOS og ræstu tölvuna þína með því að nota lykilorðadrifsdiskinn.
Skref 5: PassFab 4WinKey forritið byrjar sjálfkrafa. Veldu stýrikerfið þitt> Fjarlægðu lykilorð reikningsins. Smelltu síðan á næsta hnappinn og lykilorðinu þínu verður eytt. Næst þegar þú notar tölvuna þína geturðu skráð þig inn í Windows 10 án lykilorðs.

Hér er myndbandsleiðbeiningin um hvernig á að komast í læsta tölvu Windows 10 með PassFab 4WinKey:
2: Opnaðu lykilorð fyrir tölvu í öruggri stillingu (80% vinna)
Stundum tekur Windows bara ekki við lykilorðinu þínu og þú gætir viljað vita hvernig á að skrá þig inn í Windows 10 án lykilorðs. Í þessari aðferð lærir þú hvernig á að opna tölvuna án lykilorðs Windows 10 með því að ræsa í Safe Mode.
Til að vita hvernig á að opna tölvuna án lykilorðs Windows 10 skaltu fylgja þessum skrefum:
Skref 1: Ræstu í Safe Mode í Windows 10
Skref 2: Þegar þú ert kominn á skjáinn til að velja Safe Mode boot boot valkostinn skaltu velja Enable Safe Mode.

Skref 3: Skráðu þig inn sem stjórnandi.
Skref 4: Farðu í Stjórnborð> Notendareikningar.
Skref 5: Veldu reikninginn sem þú vilt skrá þig inn og endurstilltu lykilorð fyrir þann reikning.
Þá ættirðu að geta skráð þig inn á Windows 10 tölvuna þína auðveldlega.
3: Notaðu innskráningarvalkosti (aðeins ef þú hefur uppsett aðra lykilorðsaðferð)
Hvernig skrái ég mig inn í Windows án lykilorðs? Ef þú gleymdir Windows lykilorðinu þínu leyfir Microsoft þér að prófa aðra aðgangsorðsaðferð á innskráningarskjánum, ef þú hefur sett upp þessar lykilorðsaðferðir áður en Windows 10 læstist.
Til að komast í Windows 10 án lykilorðs skaltu fylgja þessum skrefum:
Skref 1: Þegar þú slærð inn rangt lykilorð fyrir Windows 10 tölvu mun Windows stinga upp á að prófa aðra innskráningarvalkosti.

Skref 2: Eftir að smella á Innskráningarvalkostir sérðu möguleika til að skrá þig inn í Windows 10.
Athugið: Þú þarft að setja upp lykilorðsaðferðir áður en tölvan þín læsist svo þú getir séð innskráningarvalkosti hér.
Venjulega eru til innskráningarvalkostir sem hér segir:
- Mynd lykilorð: smelltu á þennan valkost ef þú hefur sett upp lykilorð fyrir mynd áður.
- PIN-númer: smelltu á þennan valkost ef hann var búinn til áður en PC læstist.
- Fingrafar: þú getur opnað tölvuskjáinn með fingrafarinu ef þú stillir það áður.
- Windows Hello: þú getur prófað Windows Hello til að komast inn í Windows 10 án lykilorðs ef þú hefur stillt Windows Hello áður.
- Endurstilla aðgangsorð diskur: smelltu á þennan valkost ef þú hefur búið til endurstilla aðgangsorð fyrir lykilorð áður en þú læstist utan tölvunnar.

Skref 3: Þegar þú hefur valið valkost, fylgdu leiðbeiningunum á skjánum til að klára ferlið, þá munt þú geta opnað tölvuna Windows 10 með góðum árangri.
Hins vegar, ef þú settir ekki upp þessa innskráningarvalkosti áður en þú gleymdir lykilorðinu þínu, geturðu samt skráð þig inn í Windows 10 án lykilorðs. Athugaðu aðferðina hér að neðan.
4. Endurstilla lykilorð Microsoft reiknings (aðeins ef tenging við MS reikning)
Gleymdu lykilorðinu á Windows 10 fartölvu? Ekki hafa áhyggjur. Microsoft gerir notendum kleift að tengja Microsoft reikninginn sinn við Windows reikninginn, svo fólk geti skráð sig inn í Windows 10 með Microsoft reikningi og lykilorði. Ef það er raunin geturðu opnað tölvuna án lykilorðs með því að endurstilla lykilorð Microsoft reikningsins.
Athugið: Þessi aðferð virkar aðeins ef þú hefur tengt Microsoft reikninginn þinn við staðbundna Windows reikninginn þinn áður en tölvan var læst.
Til að vita hvernig á að opna skjáborð eða fartölvu skaltu fylgja þessum skrefum:
Skref 1: Opnaðu https://account.live.com/password/reset í vafranum þínum (þú getur opnað það á annarri tölvu eða í farsímanum þínum).

Skref 2: Þú verður beðinn um að slá inn netfangið þitt, sláðu síðan inn netfangið þitt og smelltu á Næsta.
Skref 3: Microsoft staðfestir auðkenni þitt með því að senda þér öryggiskóða. Smelltu á Fá kóða.
Skref 4: Athugaðu pósthólfið þitt, afritaðu staðfestingarkóðann, límdu það og smelltu á Næsta.
Skref 5: Sláðu inn nýja lykilorðið þitt tvisvar á Endurstilla lykilorðaskjáinn og smelltu síðan á Næsta.
Skref 6: Þegar lykilorði Microsoft reikningsins þíns hefur verið endurstillt geturðu skráð þig inn í Windows 10 með því að nota nýja lykilorðið þitt.
Vona að lausnirnar hér að ofan hjálpi þér um hvernig komast í Windows 10 án lykilorðs með góðum árangri.
2. hluti: Hvernig opna á Windows 10 ef þú veist lykilorð
Ef þú ert læstur utan um Windows tölvuna þína og þú manst eftir lykilorðinu þínu geturðu opnað lykilorð tölvunnar án vandræða.
Svo ef þú hefur áður sett upp lykilorð fyrir tölvuna þína, þá ættirðu að geta opnað tölvuna með lykilorðinu þínu.
Skref 1: Ýttu á hvaða takka sem er á lyklaborðinu til að koma með innskráningarskjáinn.
Skref 2: Windows mun skjóta upp glugga fyrir þig til að slá inn lykilorðið þitt. Sláðu inn lykilorðið þitt samkvæmt lykilorðsaðferðinni þinni og ýttu síðan á Enter til að skrá þig inn.
Skref 3: Ef þú manst ekki eftir lykilorðinu þínu fyrir valda aðferð, smelltu á Innskráningarvalkostir.

Skref 4: Windows sýnir þér allar aðferðirnar sem þú hefur sett upp áður. Smelltu á einhvern af valkostunum sem til eru og sláðu síðan inn lykilorðið þitt (eða fylgdu leiðbeiningunum á skjánum) til að ljúka ferlinu.
Nú geturðu opnað Windows 10 lykilorð með góðum árangri.
Yfirlit
Þetta var allt um það hvernig hægt væri að opna lykilorð fyrir tölvuna Windows 10, við vonum að þú hafir eitthvað úr þessari grein. Ef þú hefur staðið frammi fyrir einhverju vandamáli með Windows lykilorðinu þínu, mælum við með því að nota PassFab 4WinKey. Það besta við þetta Windows lykilorðsbataverkfæri er að það styður allar útgáfur af Windows, þar á meðal Windows 10, 8.1 / 8, 7, Vista, 2000 og XP. Þar að auki er þetta hraðasta lausnin allra og hefur 100% árangur.
Hluti 3: Algengar spurningar um lás af Windows 10 lykilorði
Spurning 1: Þarf ég að endurstilla lykilorð til að opna tölvuna mína?
Auðkenni fyrir endurstillingu lykilorðs er skrá sem er geymd á USB / DVD sem gerir þér kleift að endurstilla lykilorðið þitt á læsiskjánum og þú ættir að búa til endurstillingaradgangsorð fyrir lykilorð tölvunnar. Svo ef þú hefur búið til núllstillingardiskinn fyrir lykilorð geturðu notað það til að endurstilla Windows lykilorð.
Spurning 2: Ég er ekki með núllstillingu á lykilorði, hvernig opna ég tölvu án lykilorðs?
Ef þú bjóst ekki til lykilorðaskjá áður en þú getur opnað tölvuna án lykilorðs með því að velja aðra innskráningarvalkosti, ræsa í Safe Mode eða reyna PassFab 4WinKey að skrá þig inn í Windows 10 án lykilorðs.
Spurning 3: Mun það opna gagnatakorð fyrir Windows 10 lykilorð?
Jæja, það fer eftir því hvaða aðferð þú velur til að opna tölvuna þína. Þú þarft aldrei að hafa áhyggjur af því að tapa gögnum með því að nota PassFab 4WinKey til að opna tölvuna, þar sem það fjarlægir / endurstillir Windows lykilorðið þitt auðveldlega án þess að skemma tölvuna þína.
Q4: Microsoft reikningurinn minn hefur verið tengdur við Windows innanbæjarreikninginn, get ég endurstillt lykilorð MS reikningsins til að opna það?
Já. Þú getur endurstillt lykilorðið á MS núll endurstilla lykilorð og notað nýja lykilorðið til að opna tölvuna þína.


