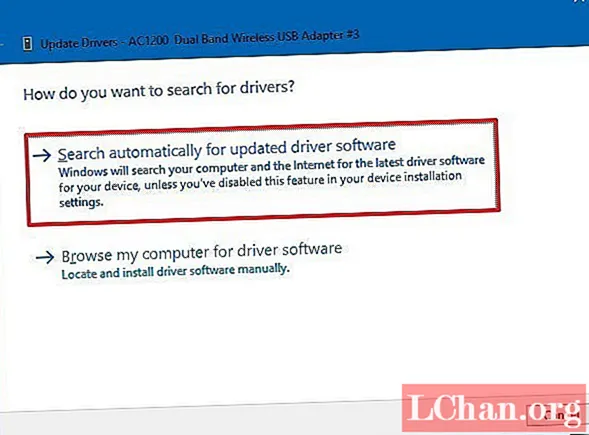
Efni.
- Leið 1: Uppfærðu Intel rekla í tækjastjórnun
- Leið 2: Uppfærðu Intel rekla frá opinberu vefsíðu Intel
- Leið 3: Uppfærðu Intel rekla með hugbúnaði frá þriðja hluta
- Yfirlit
Intel býður upp á tölvubílstjóra sem gerir þér kleift að horfa á uppáhalds kvikmyndina þína eða spila uppáhalds leikinn þinn án vandræða. Það heldur einnig tölvunni þinni í toppstandi og losnar við algeng vandamál eins og skjáfrystingu, hljóðvandamál eða yfirleitt hæga frammistöðu. Svo, þess vegna þarftu uppfæra Intel rekla reglulega til að fá bestu tölvuupplifun. Hér höfum við tekið saman lista yfir þrjár mjög auðveldar skref fyrir skref aðferðir um hvernig á að uppfæra Intel bílstjórana þína í Windows 10. Svo, án frekari vandræða, skulum við athuga þá.
- Leið 1: Uppfærðu Intel rekla í tækjastjórnun
- Leið 2: Uppfærðu Intel rekla frá opinberu vefsíðu Intel
- Leið 3: Uppfærðu Intel rekla með hugbúnaði frá þriðja hluta
Leið 1: Uppfærðu Intel rekla í tækjastjórnun
Til að uppfæra Intel bílstjórana þína með tækjastjórnun í Windows 10 skaltu einfaldlega fylgja þessum skrefum:
1. Smelltu á Start valmyndina neðst til vinstri á tölvuskjánum.
2. Leitaðu í tækjastjórnun í leitarstikunni.
3. Smelltu á tólið efst á listanum til að opna það.
4. Tækjastjórnunin birtir lista yfir tækjadrifstjóra sem eru uppsettir á tölvunni þinni. Héðan tvísmellirðu á tækjagerðina sem þú vilt uppfæra.
5. Úr stækkuðu valmyndinni hægrismelltu á tækið sem þú vilt uppfæra og smelltu á Uppfærðu rekla.
6. Tækjastjórnendur munu spyrja þig hvernig þú viljir leita að bílstjórunum þínum. Veldu Leitaðu sjálfkrafa að uppfærðum hugbúnaði fyrir tæki.

7. Tækjastjórnun þín mun sjálfkrafa hlaða niður og setja upp nýjustu uppfærsluna.
Í sumum tilfellum mun tækjastjóri þinn ekki geta greint nýja uppfærslu fyrir Intel bílstjórann þinn. Þetta getur gerst ef uppfærslan er of nýleg eða aðeins fáanleg í Beta útgáfunni. Ef þetta gerist þarftu að:
Athugasemd: Uppfærsla á Beta útgáfu fyrir ökumann þinn gæti valdið óþekktum vandamálum.
1. Farðu á downloadcenter.intel.com og hlaðið niður (.zip) skránni fyrir viðkomandi bílstjóra. Gakktu úr skugga um að hlaða niður réttri útgáfu af reklum sem eru samhæfir við þína útgáfu af Windows (Í þessu tilfelli, Windows 10). Dragðu úr innihaldi skjalsins í tilnefndu möppunni.

2. Fylgdu nú ofangreindum aðferðum upp í skref 4.
3. Þegar Tækjastjórnun spyr þig hvernig á að leita að bílstjórum skaltu velja Flettu í tölvunni minni fyrir „Driver Software.
4. Flettu að möppunni þar sem þú tókst út skrá bílstjórans. Veldu það og smelltu á OK.
5. Athugaðu valkostinn „Hafa undirmöppu með“ svo að töframaður geti greint allar skrár í möppunni þinni.
6. Nú skaltu smella á Next hnappinn til að setja bílstjórana þína upp.
Eftir það finnur tækjastjórnun sjálfkrafa og uppfærir Intel bílstjórann í Windows 10.
Leið 2: Uppfærðu Intel rekla frá opinberu vefsíðu Intel
Það eru tvær leiðir til að uppfæra Intel bílstjórana þína frá opinberu vefsíðu Intel. Fyrsta aðferðin er:
1. Farðu á downloadcenter.intel.com og halaðu niður (exe.) Skrá af Intel bílstjórunum þínum.
Athugaðu: Áður en þú hleður niður skaltu athuga réttar útgáfur af kerfisþörf þinni því að setja upp rangan getur skapað vandamál fyrir tölvuna þína.

2. Eftir að (.exe) skránni hefur verið hlaðið niður, tvísmelltu á hana til að hefja uppsetningarferlið.
3. Fylgdu leiðbeiningunum á skjánum.
4. Tölvan þín mun uppfæra rekilinn.
5. Eftir það skaltu endurræsa tölvuna.
6. Þetta gerir breytingarnar mögulegar.
Intel hefur einnig sett af stað forrit fyrir aðstoð við rekla og stuðning sem hjálpar þér að uppfæra Intel bílstjórana þína rétt. Til að uppfæra bílstjórana þína með „Driver and Support Assistance“ forritið skaltu fylgja þessum einföldu skrefum:
1. Farðu á https://downloadcenter.intel.com/download/28425/Intel-Driver-Support-Assistant og hlaðið niður (exe.) Skránni fyrir þína útgáfu af Windows.

2. Þegar niðurhalinu er lokið, tvísmelltu á það til að hefja uppsetningarferlið.
3. Fylgdu leiðbeiningunum á skjánum og settu forritið upp.
4. Eftir það skaltu ræsa forritið. Það mun biðja þig um að velja vafrann þinn.
5. Forritið mun byrja að skanna tölvuna þína og gefa lista yfir tiltækar uppfærslur.

6. Sæktu bílstjórana.
7. Smelltu á „Settu uppfærsluna upp“ og fylgdu leiðbeiningunum á skjánum til að gera það.
8. Eftir að uppsetningu er lokið mun það biðja þig um að endurræsa tölvuna.
9. Þegar endurræsingu er lokið geturðu farið í „Intel Driver and Support Assistance.“ Eftir skönnun mun það sýna að kerfið þitt er uppfært.

Mismunandi aðferðir munu virka fyrir mismunandi aðstæður. Ef ofangreindar tvær aðferðir virkuðu ekki fyrir þig er kominn tími til að fara í átt að næstu lausn okkar.
Leið 3: Uppfærðu Intel rekla með hugbúnaði frá þriðja hluta
Fyrir alla þá sem ekki eru tæknimenn þarna úti er þetta auðveldasta leiðin fyrir þig að uppfæra Intel bílstjórana þína í Windows 10. Að spila handvirkt með bílstjórunum er ekki alltaf öruggasti hluturinn. Ef þetta er raunin geturðu auðveldlega uppfært Intel bílstjórana þína með hjálp hugbúnaðar frá þriðja aðila. Driver Easy er tól fyrir ökumenn sem þekkir sjálfkrafa kerfið þitt og finnur rétta rekla fyrir það. Með þessum hugbúnaði þarftu ekki að hafa áhyggjur af því að hlaða niður röngum bílstjóra eða gera mistök við uppsetningu hans. Svo til að uppfæra Intel bílstjórana þína með Driver Easy í Windows 10 skaltu einfaldlega fylgja þessum einföldu skrefum:
1. Sæktu Driver Easy af opinberu vefsvæðinu og settu það upp á tölvunni þinni.
2. Eftir það skaltu ræsa forritið.
3. Frá aðalviðmótinu, smelltu á Scan Now. Driver Easy mun byrja að skanna tölvuna þína til að leita að vandamálum.
4. Eftir skönnun mun Driver Easy gefa þér lista yfir alla rekla sem þarfnast uppfærslu.
5. Veldu núna Update hnappinn við hliðina á Intel Graphic driverum sem merktir eru.

6. Ef þú notar ÓKEYPIS útgáfu mun Driver Easy hlaða niður réttri útgáfu af reklinum, sem þú getur sett upp handvirkt.
7. Með PRO útgáfunni, smelltu einfaldlega á Uppfæra allt til að hlaða niður og setja upp alla úrelta eða vantar rekla á tölvunni þinni.
Þetta gerir þér kleift að uppfæra Intel bílstjórana þína með góðum árangri í Windows 10 án vandræða eða áhyggna.


