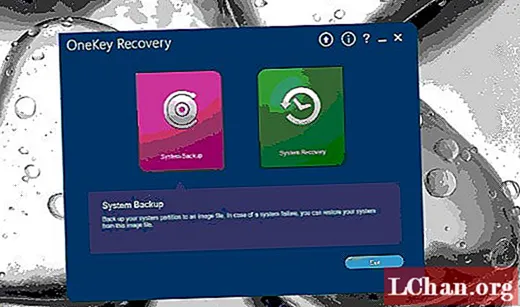
Efni.
- Hvað er Lenovo OneKey Recovery?
- Hvernig á að taka öryggisafrit með Lenovo OneKey Recovery?
- Hvernig á að nota System Recovery í Lenovo fartölvu?
- Viðbótarráð: Hvernig á að endurstilla lykilorð Lenovo fartölvu
Á þessu tímabili tækninnar vinna næstum allir á fartölvu. Allir reyna að fá nýjustu fartölvuna með uppfærðum hugbúnaði. En þeir sem eru tölvunördar vita að öryggi hefur alltaf forgang hjá öllu. Svo að hafa þetta í huga 2. stærsta tölvusölufyrirtæki heimsins, samkvæmt mati stofnunarinnar 2011, hefur Lenovo uppfært OneKey Recovery hugbúnað sinn. Fyrir þá sem eru þegar að nota Lenovo fartölvur vita hversu gagnlegt það er Lenovo OneKey Recovery er, en fyrir þá sem eru að kaupa fartölvu ættirðu að lesa eiginleika Lenovo OneKey Recovery og taka þá ákvörðun.
Hvað er Lenovo OneKey Recovery?
Lenovo OneKey Recovery er forrit sem vinnur eingöngu með forhlaðnum stýrikerfum. Það hjálpar notandanum að koma kerfinu aftur í sjálfgefna verksmiðju. Þú getur einnig uppfært öryggisafrit af kerfinu þínu í það nýjasta, en þegar það hefur verið uppfært hefur verksmiðjuafrit af hólmi. Þetta hjálpar þegar kerfið þitt lendir í einhverri árás og þú hefur ekki annan möguleika en að setja upp stýrikerfið aftur. Í þessum aðstæðum ýtirðu á „OneKey Recovery“ hnappinn og Lenovo OneKey Recovery gerir restina. Þetta ferli sparar dýrmætan tíma og peninga. Að vita um Lenovo OneKey Recovery er ekki nóg; þú verður að vita hvernig á að nota það. Það er ekkert skjáborðsmerki fyrir það. Við munum leiðbeina þér um hvar og hvernig þú finnur Windows OneKey Recovery.
Hvernig á að taka öryggisafrit með Lenovo OneKey Recovery?
Þú getur búið til öryggisafrit fyrir kerfið hvenær sem er meðan gluggarnir eru enn í gangi. Ef kerfið þitt er í gangi skaltu ræsa gluggana og fylgja eftirfarandi:
1. Farðu í Start> All Programs> Lenovo> Lenovo OneKey Recovery.
Þetta mun ræsa Lenovo OneKey Recovery forritið. Veldu nú kerfisafritunarvalkostinn. Ef þú ert með öryggisafritið geturðu byrjað að endurheimta það líka.
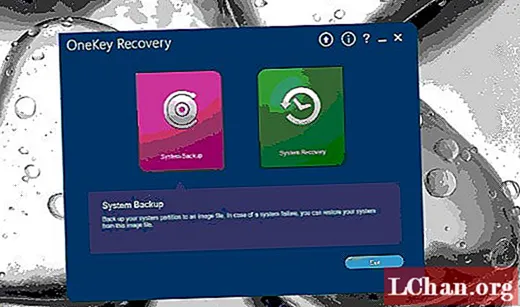
2. Nú mun það biðja þig um að velja áfangastað fyrir öryggisafritið þitt. Veldu áfangastað fyrir öryggisafrit og smelltu á Næsta.

3. Kerfið mun byrja að byggja öryggisafrit. Það mun taka nokkurn tíma eftir stærð gagna.
Allir þessir kostir þýða ekki að Lenovo Onekey hafi engan ókost. Það tekur pláss á disknum þínum. Það hlýtur að vera einhver falin skipting sem inniheldur kerfismyndina. Þetta er ástæðan fyrir því að Lenovo diskar sýna ekki sama rými og vitnað er í.
Hvernig á að nota System Recovery í Lenovo fartölvu?
Það eru tvær aðstæður sem þú gætir lent í eftir að sumir árásargluggar geta ræst, eða Windows getur ekki ræst. Ef þú hefur einu sinni notað Lenovo fartölvu á ævinni verðurðu meðvitaður um að það er Novo hnappur á því. Þú gætir hafa velt því fyrir þér hvað það gerir? Nú er tíminn sem það ætti að virka. Svo í báðum aðstæðum í kjölfar málsmeðferðarinnar.
1. Lokaðu kerfinu þínu og ýttu á Novo Button, sem er til staðar á Lenovo fartölvunni þinni, um stund.
2. Kerfið mun birta valmynd. Veldu System Recovery úr því.

3. Nú muntu sjá marga möguleika, en þú verður að velja Úrræðaleit.

4. Veldu nú „Endurstilla þessa tölvu.“

5. Eftir að smella á Endurstilla tölvu færðu tvo valkosti:
- „Geymdu skrárnar mínar“ Fjarlægir forrit og forrit sem ekki fylgdu tölvunni og geymir skrárnar þínar.
- „Fjarlægðu allt“ Fjarlægir allt þar á meðal skrárnar þínar.

Ef þú velur „Geymdu skrárnar mínar“ mun það spyrja þig um nýja notandanafnið þitt og lykilorð. Settu ný persónuskilríki og ýttu á áfram.

Ef þú velur „Fjarlægja allt“ mun það aftur gefa þér tvo möguleika:
- „Aðeins drif þar sem gluggi er uppsettur“: Endurheimtir aðeins C drif.
- „All Drives“ endurheimtir öll drif á tölvunni.

6. Smelltu núna á "Reset" hnappinn til að hefja bata.

En áður en þú byrjar að endurheimta ætti kerfið þitt að hafa nokkrar öryggisafritaskrár. Ef þú vilt taka afrit af nýjustu gögnum getum við hjálpað þér að gera þetta.
Viðbótarráð: Hvernig á að endurstilla lykilorð Lenovo fartölvu
Ef þú týndir aðeins lykilorðinu þínu fyrir Windows glugga og vilt ekki fara í holubataferli þá er þessi ráð fyrir þig. Þar sem gleymt lykilorði þýðir ekki að endurstilla allt kerfið, þetta mun kosta þig tíma og gögn. Svo að lausnin á þessu vandamáli er PassFab 4WinKey. Það er hugbúnaður frá þriðja aðila sem hjálpar þér að endurheimta Windows lykilorðið þitt á skömmum tíma. Það þarf ekkert stórt pláss í vélinni þinni til að sækja lykilorðið þitt. Það þarf heldur ekki mikla forskriftarvél.
Ekki aðeins Windows lykilorð heldur styður það einnig endurheimt lykilorða fyrir Windows 2019/2012/2008 (R2) / 2003 (R2) / 2000 netþjóna sem starfa sem lénstýringar (aðeins í boði fyrir Active Directory netþjóna).
Nú með öllum þessum forskriftum er hér stutt leiðbeining um hvernig á að nota PassFab 4WinKey:
Skref 1. Þegar þú hefur framkvæmt 4WinKey hugbúnaðinn skaltu láta það brenna á einhverju af tækjunum þínum. Hér munum við nota USB.

Skref 2. Það mun sníða USB þinn svo gerðu öryggisafrit af gögnum þínum áður en þú leyfir það leyfi. Láttu brennsluna byrja með því að leyfa leyfi.

Skref 3. Þú verður upplýstur um árangursríka brennslu með árangursskilaboðum.

Skref 4. Endurræstu nú kerfið og láttu það ræsa af USB. Eftir að endurræsa af USB vel, finndu USB nafnið þitt af listanum og veldu,

Skref 5. Þegar þú hefur slegið inn læstan Windows af stígvéladiski geturðu breytt lykilorðinu líka. Veldu núna hvor var stýrikerfið þitt og smelltu á „Endurstilla lykilorð“ til að endurstilla læstar fartölvur.

Skref 6. Þér verður sýnt öll notendanöfn, veldu fyrir hvaða lykilorð verður að breyta. Sláðu inn nýja lykilorðið í reitinn hér að neðan og ýttu á „Næsta“.

Skref 7. Eftir að þú hefur endurstillt gleymt Windows lykilorð með góðum árangri skaltu fjarlægja USB og endurræsa vélina þína. Sláðu inn nýtt lykilorð á innskráningarskjáinn og fáðu aftur aðgang þinn.

Lenovo hefur veitt samkeppnisaðilum sínum harða samkeppni með þessari nýjung en á hinn bóginn hefur hulin geymsla hennar nokkur alvarleg vandamál með notendur. Notandi kvartar yfir minna geymsluvanda. En við mælum samt ekki með því að endurstilla aðeins vegna þess að þú gleymir lykilorðinu þínu og þú treystir ekki hugbúnaði frá þriðja aðila. PassFab 4WinKey er fullkominn og áreiðanlegur Windows lykilorðabati hugbúnaður sem þú getur notað án öryggisvandræða.


