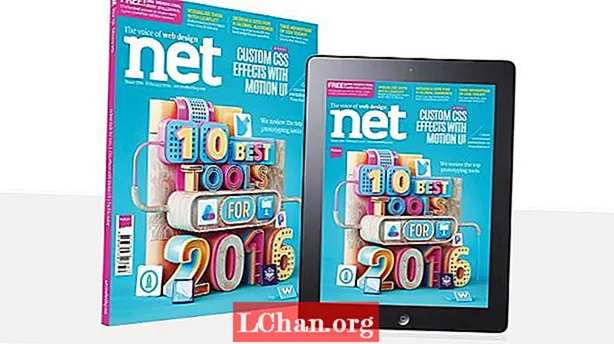Efni.
- Hluti 1. Hvernig á að búa til Windows lykilorð endurstilla disk í aðgengilegri tölvu
- Hluti 2. Hvernig á að búa til Windows Reset Disk fyrir lykilorð í læstri tölvu
- Niðurstaða
Windows endurstilla lykilorð USB, sem einnig nefndi endurstilla lykilorð diskur getur hjálpað þér að endurstilla gleymt lykilorð Windows sama hvað þú ert að nota Windows 7 eða Windows 10. Í þessari færslu munum við sýna þér hvernig á að búa til lykilorðið endurstilla lykilorð til að endurstilla Windows lykilorð fljótt.
- Hluti 1. Hvernig á að búa til Windows lykilorð endurstilla disk í aðgengilegri tölvu
- Hluti 2. Hvernig á að búa til Windows Reset Disk fyrir lykilorð í læstri tölvu
Hluti 1. Hvernig á að búa til Windows lykilorð endurstilla disk í aðgengilegri tölvu
Þú getur búið til einn á nokkrum mínútum ef þú hefur aðgang að tölvunni þinni. Eftir það er þér heimilt að endurstilla Windows lykilorð.
Athugið: Leiðbeiningarnar hér að neðan til að búa til Windows endurstilla lykilorð og endurstilla lykilorð læstrar tölvu er það sama fyrir Windows 10/8/7 afbrigði.
Skref 1. Tengdu USB drifið við Windows tölvuna þína og hægrismelltu á tákn þess og pikkaðu síðan á "Format".

Skref 2. Pikkaðu á "Start" táknið> leitaðu að "Reset"> Veldu "Create Password Reset Disk" valkostinn frá vinstri spjaldinu> Pikkaðu á "Enter".

Athugið: Einnig er hægt að smella á Windows táknið + "R"> slá inn "rundll32.exe keymgr.dll, PRShowSaveWizardExW"> ýttu á "Enter" hnappinn.
Skref 3. Farðu meðfram "Gleymda lykilorð töframaður" og pikkaðu síðan á "Áfram". Veldu heiti glampadrifsins úr fellivalmyndinni. Mælt er með því að fá nýtt glampadrif þar sem gömlu gögnunum verður eytt í þessu ferli. Pikkaðu á „Næsta“ til að hefja ferlið og aftur „Næsta“ eftir að ferlinu lýkur.

Skref 4. Nú er USB-drifið að endurstilla lykilorð fyrir Windows tilbúið til notkunar.
Skref 5. Næst skaltu tengja Windows endurstillingar lykilorð USB við læstu tölvuna. Nú þegar þú slærð inn rangt lykilorð á meðan þú skráir þig inn smellirðu á „Reset Password“ valkostinn.
Skref 6. Veldu síðan Windows drif lykilorð endurstillt úr USB drifinu úr fellivalmyndinni og bankaðu á "Næsta" hnappinn.

Skref 7. Sláðu inn nýja lykilorðið þegar beðið er um það og staðfestu það. Smelltu á „Næsta“ á eftir. Nú skaltu slá inn þetta lykilorð til að skrá þig inn á Windows kerfið þitt.
Hluti 2. Hvernig á að búa til Windows Reset Disk fyrir lykilorð í læstri tölvu
Trúir því að það séu margir notendur sem eru læstir út úr tölvum sínum, hvernig á að búa til lykilorðadrifsdisk í þessum aðstæðum? Engar áhyggjur, PassFab 4WinKey getur hjálpað þér að leysa þetta vandamál. Þú hefur einnig leyfi til að búa til diskinn á Mac með einum smelli.
Skref 1. Sæktu og settu upp þetta Windows lykilorðabataverkfæri á tölvunni þinni og settu það síðan upp. Ræstu hugbúnaðinn og tengdu tómt USB-glampadrif við tölvuna til að brenna það.

Skref 2. Eftir að þú hefur valið glampadrifið pikkarðu á "Burn" og bíddu aðeins áður en þú smellir á "OK" hnappinn. Þegar það er brennt skaltu henda því út.

Skref 3. Nú kemur endurstillingarhlutinn. Tengdu USB glampadrifið aftur við lykilorðið þitt sem er varið / gleymt / læst lykilorð tölvunni og endurræstu það. Smelltu á „F12“ („Boot Menu“), veldu USB diskinn af listanum og pikkaðu síðan á „Enter“.

Skref 4. USB endurstillt lykilorð með USB lykilorð mun síðan ræsast og þá mun eftirfarandi tengi koma upp á skjánum. Til að hefja endurstillingu lykilorðsins þarftu fyrst að velja Windows útgáfuna sem þú vilt endurstilla lykilorð fyrir valinn notandareikning úr. Gakktu síðan úr skugga um að velja „Endurstilla lykilorðið þitt“ frá neðri miðhluta skjásins og ýttu á „Næsta“ í framhaldinu.

Skref 5. Nú, af listanum yfir tiltæka notendareikninga, þarftu að velja viðkomandi. Hugbúnaðurinn mun sjálfkrafa búa til handahófi lykilorð og birta það á neðri miðhluta hugbúnaðargluggans ásamt völdu notandanafni reikningsins. Þú verður að skrá niður lykilorð sem myndast af handahófi því það er það sem þú ætlar að nota til að skrá þig inn á tölvuna þína frá og með næsta tíma. Eða, ef þú vilt kýla inn lykilorðið sem þú vilt, einfaldlega slærðu það inn í reitinn sem fylgir og smellir síðan á „Næsta“.

Skref 6. Að lokum skaltu ýta á „Endurræsa“ hnappinn neðst í hægra horninu til að endurræsa tölvuna þína. Nú geturðu tekist að skrá þig inn á viðkomandi notandareikning með nýsettu lykilorði.
Niðurstaða
Frá þessari grein höfum við tekið eftir því að það er betra að stjórna því að endurstilla gleymt Windows lykilorð í gegnum USB með því að nota PassFab 4WinKey. Ferlið er frekar auðvelt og einfalt fyrir jafnvel nýliða notendur að reyna að skrá sig inn í tölvur sínar með góðum árangri, án mikillar tækniþekkingar. Þrátt fyrir að hefðbundna leiðin geti endurstillt lykilorðið líka, þá er það langdregið og felur í sér of mikið af tækni til að takast á við. Besti hlutinn í PassFab 4WinKey er að það er allt í einu lausn til að endurstilla mörg lykilorð fyrir reikninginn (þ.m.t. endurstilla lykilorð stjórnanda), fjarlægja stjórnandareikning eða stofna nýjan reikning. Það hjálpar þér einnig að stjórna öðrum reikningum þínum áreynslulaust og á skilvirkan hátt.