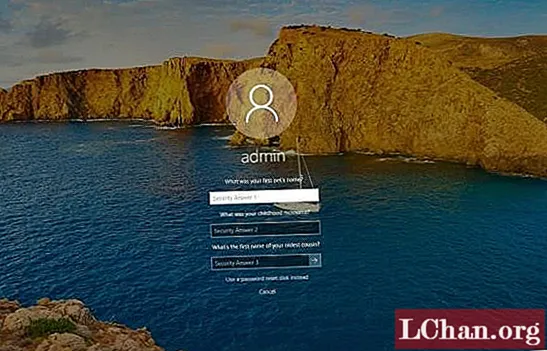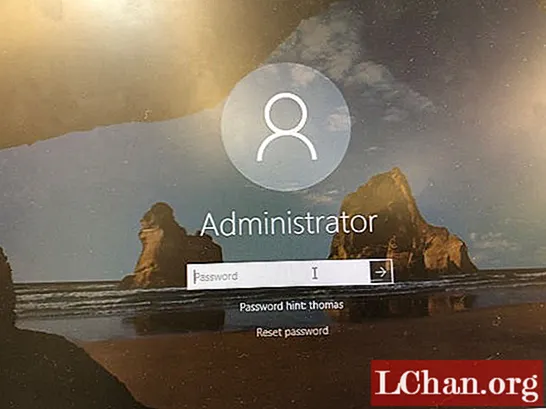
Efni.
- Hluti 1: 4 leiðir Að endurstilla Windows 10 lykilorð án þess að endurstilla disk
- Leið 1: Endurstilla Windows 10 lykilorð með lykilorðsábendingu
- Leið 2: Núllstilla Windows 10 Local lykilorð með öryggisspurningum
- Leið 3: Endurstilla Windows 10 aðgangsorð Microsoft reiknings á netinu
- Leið 4: Láttu annan stjórnanda endurstilla Windows 10 lykilorð
- Hluti 2: Búðu til endurstilla lykilorð með PassFab 4WinKey
- Niðurstaða
Gleymdirðu Windows 10 lykilorðinu og þú ert ekki með endurstillingu fyrir lykilorð fyrir Windows USB / CD / DVD? Almennt geturðu búið til einn til að leysa vandamálið. Forsendan við að brenna disk er þó að þú verður að hafa aðgang að tölvunni þinni eða þú getur aðeins notað Windows lykilorðabataverkfæri til að gera það. Svo í þessari grein undirbjuggum við 4 leiðir til að hjálpa þér að endurstilla Windows 10 án þess að endurstilla diskinn. Veltirðu fyrir þér hvernig? Haltu áfram að lesa til að skoða það!
- Hluti 1: 4 leiðir Endurstilla Windows 10 lykilorð án þess að endurstilla disk
- Hluti 2: Búðu til endurstilla lykilorð með PassFab 4WinKey
Hluti 1: 4 leiðir Að endurstilla Windows 10 lykilorð án þess að endurstilla disk
Það eru í grundvallaratriðum fjórar aðrar leiðir sem þú getur endurstillt Windows 10 innskráningar lykilorð án þess að nota nokkurs konar disk. Lestu frekar til að vita í smáatriðum um hvernig á að endurstilla Windows 10 lykilorð án disks með því að nota þessar 4 aðferðir.
Leið 1: Endurstilla Windows 10 lykilorð með lykilorðsábendingu
Á meðan verið er að endurstilla Windows 10 lykilorð án disks eða USB verður það beðið um að þú setjir upp vísbendingu. Ef þú gleymir lykilorði fartölvu þinnar og slærð inn rangt lykilorð geturðu skoðað vísbendinguna og reynt að muna hvaða lykilorð þú hafðir stillt fyrir fartölvuna þína. Vísbendingin gæti komið þér af stað til að muna lykilorðið sem þú hafðir stillt.
Leið 2: Núllstilla Windows 10 Local lykilorð með öryggisspurningum
Til að endurheimta Windows 10 lykilorðið þitt með því að nota öryggisspurningarnar þarftu fyrst að stilla öryggisspurningarnar um endurheimt og gefa svör við þeim áður en þú læsist úr fartölvunni. Þú getur stillt öryggisspurningarnar með því að fylgja skrefunum hér að neðan.
Skref 1: Opnaðu reikningsstillingarnar á Windows 10 fartölvunni þinni.
Skref 2: Smelltu á „Innskráningarvalkostir“ og hægra megin sérðu valkost sem auðkenndur er með bláu „Uppfærðu öryggisspurningar þínar“, smelltu á það.
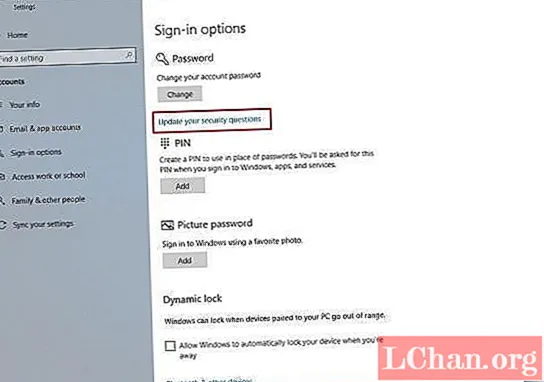
Skref 3: Þú verður beðinn um að slá inn núverandi lykilorð fyrir reikninginn þinn, sláðu það inn og smelltu á „Ok“.
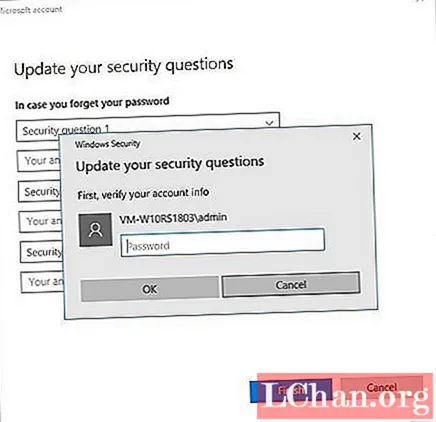
Skref 4: Veldu spurningarnar og sláðu inn svör í tilgreindum rýmum og mundu að geyma einföld viðeigandi svör sem þú gætir munað ef ef þú þarft að endurstilla lykilorðið þitt í framtíðinni.
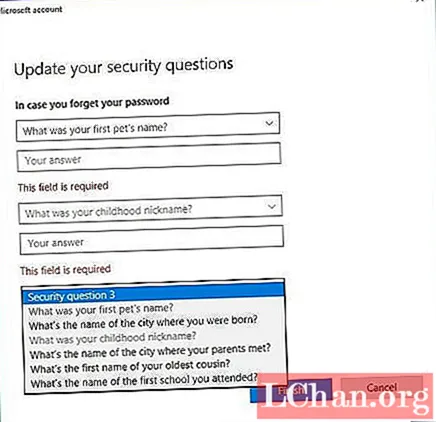
Ef þú hefur gert þetta áður en þú varst lokaður utan Windows 10 fartölvu þinnar, geturðu auðveldlega slegið inn svörin við öryggisspurningunum og endurstillt lykilorðið þitt.
Leið 3: Endurstilla Windows 10 aðgangsorð Microsoft reiknings á netinu
Ef þú hefur gleymt lykilorðinu fyrir öryggisinnskráningu Windows 10 fartölvu þinnar, geturðu notað netþjónustuna til að endurstilla það auðveldlega. Þú getur endurstillt Windows 10 Admin lykilorð án disks eftirfarandi skrefum.
Skref 1: Farðu á https://account.live.com/password/reset úr hvaða tæki sem er og sláðu inn netfangið þitt, símanúmer eða Skype nafnið.
Skref 2: Þegar þú hefur gert það verður búið til öryggiskóða sem þú getur fengið á hinu netfanginu þínu eða símanúmerinu þínu sem er tengt við reikninginn þinn.
Skref 3: Ef þú ert ekki með önnur virk auðkenni tölvupósts eða reikningurinn þinn er ekki tengdur við símanúmerið þitt skaltu smella á þriðja valkostinn og fylgja leiðbeiningunum eins og gefnar eru.
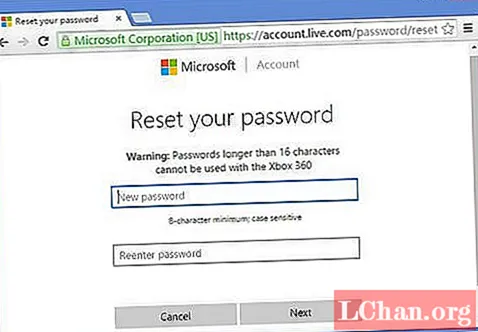
Með öryggiskóðanum sem þú hefur fengið geturðu endurstillt lykilorðið á Windows 10 fartölvunni þinni.
Leið 4: Láttu annan stjórnanda endurstilla Windows 10 lykilorð
Ef lykilorðið sem gleymist er af notanda lénsins, þá getur kerfisstjórinn breytt lykilorðinu. Ef notandinn sem hefur gleymt lykilorðinu er gestanotandi geturðu skráð þig inn í gegnum stjórnandareikninginn og endurstillt Windows 10 lykilorðið. Þú getur gert þetta með því að fylgja aðferðinni hér að neðan.
Skref 1: Skráðu þig inn í gegnum stjórnandareikninginn og farðu í stjórnborðið.
Skref 2: Farðu í notandareikningsvalkostinn í stjórnborðinu og smelltu síðan á "Stjórna öðrum reikningi".
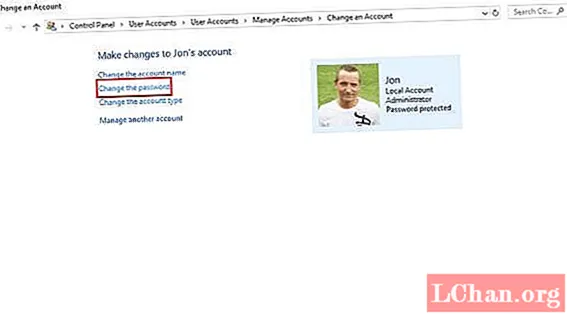
Skref 3: Eftir þetta skaltu smella á „Breyta lykilorðinu“ og slá inn allar nauðsynlegar upplýsingar og setja upp nýtt lykilorð ásamt vísbendingu um lykilorð auk öryggisspurninganna og smelltu aftur á flipann „Breyttu lykilorðinu“.
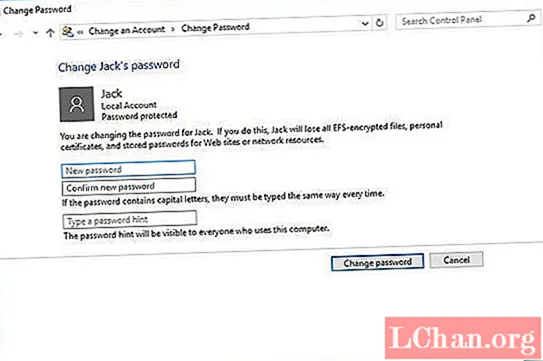
Eftir þetta er hægt að endurræsa kerfið og skrá sig síðan inn með nýstofnaða lykilorðinu.
Hluti 2: Búðu til endurstilla lykilorð með PassFab 4WinKey
Eins og við nefndum í fyrstu málsgreininni, er eina leiðin til að búa til ræsanlegan disk þegar tölvan þín læsist að nota þriðja aðila tól, ef þú hefur áhuga á að við höfum vöru sem getur mælt með því fyrir þig. Það fékk nafnið PassFab 4WinKey, það gerir þér kleift að búa til reset disk á PC og Mac með einum smelli. Við skulum skoða.
Búðu til disk
Skref 1: Hlaðið niður og ræstu 4WinKey og veldu stígvél (CD / DVD eða USB).

Skref 2: Pikkaðu á „Brenna“ til að byrja að brenna ræsanlegan disk og pikkaðu á „Já“.

Eftir að ferlinu er lokið geturðu notað ræsanlegan disk til að endurstilla gleymt lykilorð Windows
Niðurstaða
Með því að lesa greinina geturðu komist að því að endurstilla lykilorð fyrir Windows 10 er auðveldara en við höldum. Sama hvort þú sért með Windows 10 endurstillt lykilorð fyrir lykilorð eða ekki þá geturðu séð um það innan skamms tíma. En með því að nota lykilorðadrifsdisk er meira öryggi en án disks og þetta er ástæðan fyrir því að við mælum með PassFab 4WinKey. Ef þú hefur einhverjar frekari spurningar skaltu ekki hika við að láta okkur vita.