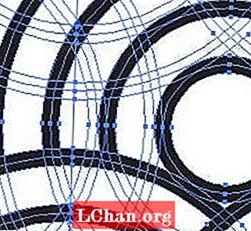Efni.
- Af hverju virkar WiFi mitt ekki í Windows 10?
- Hvað á að gera ef Windows 10 WiFi virkar ekki
- Aðferð 1: Endurræstu WiFi og endurræstu Windows
- Aðferð 2: Virkja WLAN AutoConfig þjónustu
- Aðferð 3: Uppfærðu þráðlausa netstjórann þinn
- Aðferð 4: Núllstilla nettengingarstillingar í CMD
- Aðferð 5: Keyrðu úrræðaleit netkerfisins
- Yfirlit
Þú hlýtur að vera að lesa þessa grein vegna þess að þú lentir í Windows 10 WiFi virkar ekki mál. Í grundvallaratriðum gerir það það að verkum að notandinn getur ekki tengst neinu neti. Það er rétt að þetta mál getur verið ansi pirrandi þar sem það stöðvar alla þá vinnu sem þú sinnir með hjálp nettengingar. Margir notendur Windows 10 hafa greint frá því að WiFi sé ekki að vinna á fartölvunni sinni. Svo ef þú ert einn af þessum óheppilegu notendum gætirðu verið að spyrja hvað þú getir gert í því? Jæja, ekki hafa áhyggjur lengur. Í þessari grein höfum við tekið saman nokkrar af bestu aðferðum sem geta gert vandamál þitt horfið. Svo, við skulum skoða þær!
Af hverju virkar WiFi mitt ekki í Windows 10?
Fyrsta spurningin sem vaknar þegar notandi rekst á þetta mál hlýtur að vera að „af hverju virkar WiFi mitt ekki í Windows 10?“ Svo áður en við förum að aðferðum til að leysa þetta vandamál skulum við fyrst skilja hvað veldur þessu máli fyrst og fremst. Hér eru nokkrar mögulegar orsakir þess að WiFi virkar ekki á Windows 10:
- Stundum eru ökumenn netkortsins úreltir eða skemmast. Þetta gerir aftur á móti ómögulegt að koma á WiFi merkjum.
- Hvert kerfi krefst ákveðinnar WiFi þjónustu. Ef þessi þjónusta virkar ekki sem skyldi, mun WiFi þitt ekki virka.
- Mjög algengt sem flestir notendur hunsa er að kannski eru vírar sem tengjast kerfinu eða leiðinni lausir eða úr sambandi.
- Stundum valda leið einnig ýmsum vandamálum sem gera það að verkum að WiFi hættir að virka.
Nú, ef þú ert Windows 10 notandi og WiFi þitt virkar ekki, þá ættirðu örugglega að athuga allar eftirfarandi aðferðir til að leysa þetta vandamál á hp fartölvunni þinni!
Hvað á að gera ef Windows 10 WiFi virkar ekki
There ert a einhver fjöldi af aðferðum sem þú getur fylgst með ef þú ert frammi fyrir WiFi ekki vinna vandamál á Windows 10. Svo, hvað erum við að bíða eftir? Við skulum grafa okkur inn og leysa vandamálið sem fyrst.
- Aðferð 1: Endurræstu WiFi og endurræstu Windows
- Aðferð 2: Virkja WLAN AutoConfig þjónustu
- Aðferð 3: Uppfærðu þráðlausa netstjórann þinn
- Aðferð 4: Núllstilla nettengingarstillingar í CMD
- Aðferð 5: Keyrðu úrræðaleit netkerfisins
Aðferð 1: Endurræstu WiFi og endurræstu Windows
Einfaldasta aðferðin er að endurræsa WiFi og endurræsa glugga. Þú getur gert þetta með því að fylgja þessum skrefum:
1. Slökktu á beininum með því að ýta á rofann.
2. Endurræstu leiðina þína með því að ýta á sama hnapp aftur.
3. Nú skaltu fara í tölvuna þína og endurræsa WiFi.
4. Til að endurræsa Windows skaltu opna Start Menu.
5. Smelltu á Power hnappinn.
6. Að lokum, smelltu á Restart og bíddu eftir að tölvan þín endurræsist.

Oftast leysist WiFi Windows 10 vandamálið þitt ekki eftir að þú hefur fylgt eftirfarandi skrefum. En ef ekki, farðu þá yfir í næstu aðferðir!
Aðferð 2: Virkja WLAN AutoConfig þjónustu
WLAN AutoConfig er í raun Windows stjórnunarfyrirtæki sem hjálpar notanda að tengja eða aftengja sérhver millistykki. Vonandi, með því að virkja þessa þjónustu geturðu losnað við WiFi sem virkar ekki Windows 10 málið. Fylgdu þessum einföldu skrefum til að virkja WLAN AutoConfig þjónustu:
1. Smelltu á Start valmyndina.
2. Leitaðu í services.msc í leitarstikunni.
3. Nú þarftu að vinstri smella á pop-up táknið services.msc.
4. Þjónustugluggi birtist fyrir framan þig. Hér verður þú að leita að WLAN AutoConfig.
5. Hægri smelltu á það þegar þú finnur þennan eiginleika.

6. Bankaðu á Properties og smelltu á General.
7. Hér verður þú að velja gangsetningargerð. Virkja það sjálfvirkt í gangi.
Aðferð 3: Uppfærðu þráðlausa netstjórann þinn
Nú eru tvær leiðir til að uppfæra þráðlausa netstjórann þinn. Fyrsta aðferðin er að uppfæra WiFi-bílstjórana handvirkt í gegnum Tækjastjórnun. Önnur nálgun er einfaldlega að uppfæra WiFi rekla með því að nota Driver Updating Utility tól eins og Driver Easy. Við skulum skoða báðar aðferðirnar.
Valkostur 1: Uppfærðu WiFi bílstjóri handvirkt í Tækjastjórnun
Eins og við nefndum áðan gæti ástæðan fyrir því að WiFi virkar ekki í Windows 10 verið sú að WiFi bílstjórinn þinn er úreltur. Til að uppfæra í nýjustu ökumennina skaltu fylgja þessum skrefum:
1. Smelltu á Start valmyndina.
2. Leitaðu að Device Manager og opnaðu það.
3. Stækkaðu nú Network Adapter möguleikann.
4. Hægri smelltu á þetta og veldu Update Driver option.

5. Nú skaltu smella á Leita sjálfkrafa að uppfærsluvalkosti fyrir hugbúnað. Það er það!
Valkostur 2: Uppfærðu WiFi rekla með Driver Updater - Driver Easy
Ef þú ert nýliði notandi, getur það verið ansi erilsamt að uppfæra net millistykki handvirkt til að leysa WiFi sem ekki virkar í Windows 10. Ef það er raunin geturðu notað Driver Easy til að uppfæra til að gera þetta á mun auðveldari hátt. Hér er hvernig þú getur notað Driver Easy í þessum tilgangi:
1. Sæktu og settu Driver Easy upp á tölvunni þinni.
2. Smelltu á Scan Now. Forritið byrjar að skanna tölvuna þína til að sjá hvort það vanti eða gamaldags rekil.

3. Þegar þú ert kominn með listann yfir úrelta eða vantar rekla skaltu velja þá og smella á Update. Driver Easy mun hlaða niður og setja upp samhæfan rekil fyrir tölvuna þína.
Aðferð 4: Núllstilla nettengingarstillingar í CMD
Netstillingaraðgerðin í Windows 10 gerir okkur kleift að endurstilla netstillingar til að leysa tengslamál. Hér er hvernig á að nota þennan eiginleika:
1. Smelltu á Leita og sláðu inn cmd.
2. Þegar þú sérð Command Prompt táknið, hægrismelltu á það og smelltu síðan á Run as administrator.
3. Nú skaltu slá inn netsch winsock reset í svarta kassanum og ýta á enter.

4. Eftir að endurstillingarferlinu er lokið er lokaskrefið að endurræsa tölvuna.
Aðferð 5: Keyrðu úrræðaleit netkerfisins
Að keyra „Network Troubleshooter“ er ein auðveldasta leiðin til að losna við WiFi sem ekki virkar í Windows 10 fartölvunni þinni. Skrefin eru líka frekar einföld:
1. Leita að bilanaleit fyrir netið.
2. Veldu Þekkja og gera við netvandamál.
3. Nú skaltu einfaldlega fylgja töfrahandbókinni og þú ert góður að fara!
Yfirlit
Ég vona að þessi grein hafi hjálpað þér við að leysa vandamál þitt í Windows 10 WiFi. Nú, vonandi geturðu auðveldlega vafrað á öllum uppáhalds vefsíðum þínum án nokkurra vandræða. Vertu viss um að fylgja öllum aðferðum okkar skref fyrir skref! Einnig, ef þú tapar WiFi lykilorðinu þínu af einhverjum mistökum, þá legg ég til að þú notir PassFab WiFi lykilinn. Þú getur fengið aðgang að týnda lykilorðinu þínu með því að nota þetta á lítinn sem engan tíma. Skál!