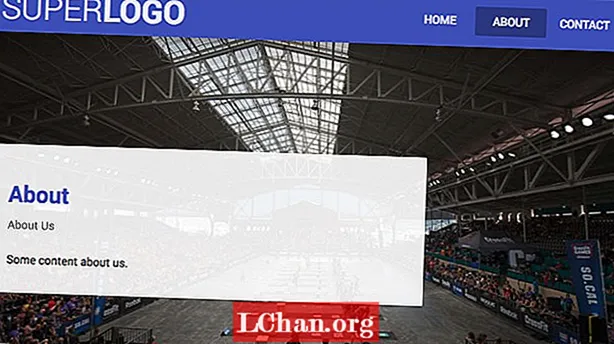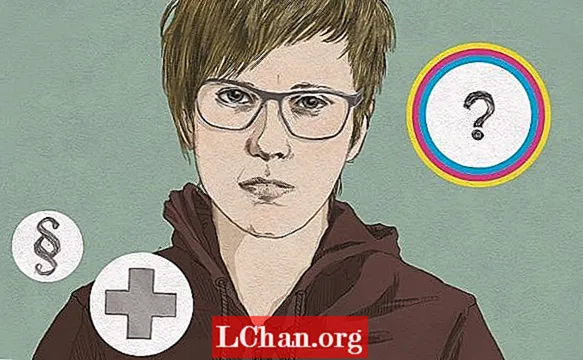Efni.
- 01. Endurnefna skrá eða möppu (F2)
- 02. Búðu til nýja möppu (Ctrl + Shift + N)
- 03. Skiptu um forrit eða flipa (Alt + Tab og Ctrl + Tab)
- 04. Finndu skjáborðið þitt (Windows lykill + D)
- 05. Loka glugga (Ctrl + W)
- 06. Endurheimtu nýlega lokaðan flipa (Ctrl + Shift + T)
- 07. Vinna með texta (ýmsir)
- 08. Skjámynd sérstakt svæði (Windows + Shift + S)
- 09. Notaðu marga skjái (Windows Key + P)
- 10. Keyrðu forrit (Windows lykill + 1, 2, 3 osfrv.)
- 11. Settu inn emojis (Windows +.)
Að þurfa að færa bendilinn og smella mörgum sinnum fyrir venjulega aðgerð sem þú framkvæmir allan tímann getur valdið þér tjóni og hægt á ferlinu. Sem betur fer býður Windows upp á úrval af flýtilyklum sem geta hjálpað öllum sem vinna við tölvu að gera hlutina hraðar og auðveldar.
Flestir þekkja algengu flýtileiðina eins og Ctrl + C að afrita og Ctrl + V að líma, en það eru miklu fleiri samsetningar sem geta flýtt fyrir hönnunarferlinu. Hér eru 11 af gagnlegustu aðferðum sem bjóða upp á flýtileiðir sem ættu að vera eins eðlislægar og viðbragðsaðgerðir fyrir hvern hönnuð sem notar Windows.
Frekari flýtileiðir fyrir auglýsinga eru í samantekt okkar á Photoshop flýtileiðum.
01. Endurnefna skrá eða möppu (F2)

Ekkert er leiðinlegra en að þurfa að hægrismella á hverja skrá eða möppu þegar þú ert með heila lotu af afköstum sem þarf að endurnefna á réttu sniði áður en þeim er deilt. Sem betur fer gerir Windows þetta miklu auðveldara með einum gagnlegasta flýtileiðinni. Veldu einfaldlega skrá, eða allt svið af skrám og smelltu á F2 að endurnefna. Ef þú velur úrval af hlutum, fá þeir allir sama nafn og númer innan sviga. Til að gera hlutina enn fljótari, ef þú þarft að endurnefna allar skrár í möppu, geturðu stutt á Ctrl + A að velja allt.
02. Búðu til nýja möppu (Ctrl + Shift + N)

Möppur eru frábærar til að auðvelda vinnuna að finna, þannig að þér finnst þú búa til frekar mikið af möppum og undirmöppum innan þeirra. Að reyna að finna pláss til að hægrismella í þegar ringulreiðri möppu til að búa til nýja getur verið til óþæginda og hægt á þér en ef þú ert í Windows Explorer þarftu bara að ýta Ctrl + Vakt + N til að búa sjálfkrafa til nýja möppu. Og ef þú ert ekki í Windows Explorer er fljótleg leið til að koma því upp með því að halda niðri Windows lykill + E.
03. Skiptu um forrit eða flipa (Alt + Tab og Ctrl + Tab)

Líkurnar eru á því að þegar þú ert að vinna að hönnun og samtímis að horfa til baka í stutta stund og bregðast við tölvupósti, í lok dags, ertu með óheppilegt magn af forritum og flipum opnum. Til að skipta á milli allra mismunandi forrita sem þú opnar, ýttu á Alt + Flipi. Þú getur snúið stefnunni við með því að ýta á Alt + Shift + Tab.
Til að skoða öll forritin sem þú hefur opnað í einu, ýttu á Windows lykill + Flipi. Á meðan, til að skipta um marga flipa innan sama forrits, til dæmis milli flipa í vafranum þínum eða með því að ýta á Illustrator Ctrl + Flipi. Aftur, til að breyta röðinni sem þú færir í gegnum flipana skaltu einfaldlega bæta við vakt: Ctrl + Vakt + Flipi.
04. Finndu skjáborðið þitt (Windows lykill + D)
Að sama skapi, þar sem svo margir gluggar stífla skjáinn þinn, getur stundum verið tímafrekt verkefni að finna skjáborðið. Kafa undir ringulreiðinni með því að halda niðri Windows lykill + D að sýna strax skjáborðið. Þetta býður einnig upp á leið til að vista mynd fljótt af vefnum. Með því að smella og halda á myndinni geturðu slegið inn þennan flýtileið og dregið og sleppt myndinni beint á skjáborðið. Ýttu aftur á sömu flýtileið til að koma öllum gluggum til baka eins og þeir voru.
Ef þú þarft aðeins að kíkja fljótt á skjáborðið geturðu ýtt á Windows lykill + , Þetta gerir þér kleift að skoða skjáborðið þar til þú tekur fingurinn af Windows lyklinum. Til að geta skoðað fleiri en einn glugga á skjánum í einu, reyndu Windows lykill + Hægri ör eða Vinstri ör að núverandi glugga á hálfan skjá. Þrýsta á Windows lykill + Upp ör mun endurheimta það í fullri stærð.
05. Loka glugga (Ctrl + W)
Hér er einn nauðsynlegur flýtileið sem gerir það auðveldara að stjórna fjölda glugga sem eru opnir á skjánum. Þessi gerir þér kleift að loka fljótt núverandi glugga með því að slá á lyklaborðið frekar en með því að þurfa að færa bendilinn og smella á krossinn efst í hægra horninu á glugganum. Ef þú ert með fullt af gluggum opinn og ert búinn með virka gluggann, ýttu á Ctrl + W til að búa til eitthvað mjög nauðsynlegt herbergi.
06. Endurheimtu nýlega lokaðan flipa (Ctrl + Shift + T)
Lokaði óvart flipa í vafranum þínum? Allt til auðveldur miði getur valdið því að flipinn fyrir framan þig hverfur fyrir augum þínum. Ekki örvænta, það er engin þörf á að leita í sögunni. Ýttu á til að endurheimta síðasta flipann lokaðan í einhverjum vinsælasta vöfrum Ctrl + Vakt + T og það mun skjóta aftur þar sem það var áður. Það er líka þess virði að vita að þú getur fljótt opnað nýjan flipa með því að ýta á Ctrl + T.
07. Vinna með texta (ýmsir)

Það er meira að vinna í texta en að afrita og líma. Ctrl + Vinstri eða Hægri ör mun færa bendilinn yfir í næsta sértákn eða bil, og Ctrl + Vakt + Ör mun gera það sama og auðkenna textann sem það finnur á leið sinni til að gera þér kleift að auðveldlega beita breytingum á heila textabita. Að eyða texta er einnig hægt að gera miklu hraðar með því að eyða heilum orðum hvorum megin við bendilinn með Ctrl + Bakrými og Ctrl + Del.
08. Skjámynd sérstakt svæði (Windows + Shift + S)
Þú vilt oft taka skjáskot af tilteknu svæði án þess að ná restinni af ringulreiðinni á skjánum þínum. Ýttu bara á Windows lykill + Shift + S og skjárinn dofnar til að gefa til kynna að þú getir tekið skjáskot. Dragðu bendilinn yfir svæðið sem þú vilt fanga og allt inni verður afritað sjálfkrafa á klemmuspjaldið. Athugaðu að þú þarft að líma skotið í myndvinnsluforrit til að vista það.
Ef þú vilt taka skjáskot af aðeins virkum glugganum er það enn auðveldara. Ýttu bara á flýtilykilinn Alt + Prt Scn og skot af glugganum sem þú ert að vinna í núna verður vistað á klemmuspjaldið. Aftur þarftu að opna það í myndritstjóra til að vista.
09. Notaðu marga skjái (Windows Key + P)

Þarftu að halda kynningu? Að tengja Windows 10 tæki við utanaðkomandi skjá eða skjávarpa er eins auðvelt og að smella. Ýttu bara á Windows lykill + P og allir möguleikar skjóta upp kollinum hægra megin. Þetta gerir þér kleift að afrita skjáinn, framlengja hann eða spegla hann og getur tekið smá álag af því að setja upp kynningu.
10. Keyrðu forrit (Windows lykill + 1, 2, 3 osfrv.)
Fínn eiginleiki bætt við í Windows 10 er möguleikinn á að keyra eitthvað af forritunum sem eru á verkefnastikunni með því einfaldlega að ýta á Windows lykill + númer. Til dæmis, ef þú ert með netvafra, Photoshop og Skype á verkefnastikunni í þeirri röð, með því að ýta á Windows Key + 2 opnast Photoshop sjálfkrafa.
Bættu flýtileiðum við forritin sem þú notar oftast á verkstikuna og þegar þú veist hvaða röð þeir birtast, getur þessi flýtileið sparað þann tíma sem venjulega myndi taka að finna forritið á skjáborðinu þínu eða í upphafsvalmyndinni. Ef þú ert nú þegar með forritið opið, að ýta á sömu takkasamsetningu gerir það að virkum glugga, sem gerir þetta einnig fljótleg leið til að skipta á milli forrita.
11. Settu inn emojis (Windows +.)

Viltu bæta emoji fljótt við texta? Högg Windows +. kemur upp sprettikassa með emojis til að velja úr. Ef þú veist nafnið á emoji sem þú ert að leita að geturðu slegið nafnið og ýtt á return til að velja það og slegið það inn í textann án þess að þurfa að nota bendilinn yfirleitt.