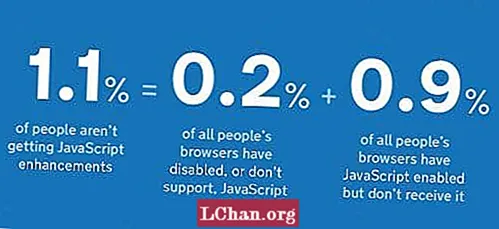Efni.
- Hvernig á að uppfæra Windows Vista í Windows 10
- Hvernig á að fá Windows 10 vörulykil til uppfærslu
- Yfirlit
Windows Vista er eitt af eldri stýrikerfum sem Microsoft bjó til. Síðan Windows Vista kom út hefur verið röð af öðrum útgáfum og þær hafa betri eiginleika en Windows Vista. Nýjasta af þessu stýrikerfi er Windows 10 og með útgáfu þess stöðvaðist allt viðhald og uppfærslur sem notendur Windows Vista fengu í apríl 2017. Þetta hefur gert það að verkum að margir Windows Vista notendur byrja að uppfæra í Windows 10. Ef þú vilt líka uppfæra en veit ekki hvernig, ekki hafa áhyggjur þar sem þessi grein inniheldur allar upplýsingar um hvernig á að uppfæra Windows Vista í Windows 10.
Hvernig á að uppfæra Windows Vista í Windows 10
Það eru nokkrar leiðir til að fara í að uppfæra Windows Vista í Windows 10, en ekki öll þessi aðferð virkar. Þú getur jafnvel uppfært í nokkrar Windows 10 sem eru fáanlegar á nokkrum stöðum á internetinu og það endar með því að klúðra skránni þinni eða gera kerfið þitt hrun. Með þessari grein verður þér hins vegar beint að því hvernig hægt er að uppfæra Windows Vista löglega í Windows 10 án þess að skaðað hafi verið tölvuna þína.
Áður en þú uppfærir Vista í Windows 10 er eitt af því sem þú þarft að vita að Windows 10 gerir nokkrar grunnkröfur sem tölvan þín ætti að uppfylla áður en þú byrjar uppsetningarferlið. Þessar kröfur fela í sér:
- Hraði örgjörva: 1GHz eða hraðvirkari örgjörvi eða SoC
- Minni Stærð: 1GB fyrir 32-bita OS eða 2GB fyrir 64-bita OS
- Geymslupláss: 16GB fyrir 32-bita OS eða 20GB fyrir 64-bita OS
- Skjá kort: DirectX 9 eða WDDM 1.0 bílstjóri
- Sýna: 800 x 600
Þessir eiginleikar eru lágmarkskröfur fyrir hvaða tölvu sem er til að uppfæra í Windows 10, sem þýðir að tölvan þín verður annað hvort að hafa þá eða hafa betri eiginleika en þær sem taldar eru upp hér að ofan. Annað sem þarf að gera er að taka afrit af skrám. Þetta er vegna þess að við uppsetningu Windows 10 verða öll forrit og skrár þurrkaðar af. Svo þú getur annað hvort notað Google Cloud, OneDrive, Dropbox eða önnur skýjageymsla. Þú getur líka fært skrárnar þínar í aðra tölvu eða notað ytri drif.
Þegar þessum skilyrðum er fullnægt geturðu haldið áfram að fylgja skrefunum hér að neðan.
Skref 1: Farðu í Microsoft Store á tölvunni þinni og hlaðið niður Windows 10 ISO frá stuðningi. Æskilegra væri ef þú notar Google Chrome eða Mozilla Firefox til að hlaða niður skránni. Skráin hjálpar þér að búa til ræsanlegan uppsetningarmiðil sem ætti að vera USB drif.

2. skref: Gakktu úr skugga um að tölvan þín sé nettengd áður en þú býrð til tól til að búa til fjölmiðla. Þegar fartölvan þín er tengd skaltu smella á „Download“ og velja „Run“. Þetta þarf leyfi stjórnanda.
3. skref: Þú munt sjá síðuna Skilmálar og skilyrði vera sammála og fara yfir í „Hvað viltu gera?“ síðu. Veldu „Búðu til uppsetningarmiðil fyrir aðra tölvu“ og smelltu á „Næsta“.

4. skref: Næsta síða mun biðja þig um að "velja tungumál þitt" og veita þér ýmsa möguleika til að velja úr. Veldu einn og staðfestu.
5. skref: Veldu Windows 10 sem val þitt á útgáfunni og smelltu á "Staðfesta".
Skref 6: Eftir að þú hefur valið útgáfuna mun næsta síða sýna þér tvo valkosti, sem eru „32 bita niðurhalshnappur“ og „64 bita niðurhalshnappur“. Til að vita þann sem kerfið þitt notar skaltu ýta á Windows takkann + R á lyklaborðinu til að opna keyrsluskipunina. Nú skaltu slá inn msinfo32 og smella á „Enter“. Næsta síða sýnir þér eiginleika tölvunnar og hjálpar þér að vita hver af tveimur valkostum þú vilt velja.

7. skref: Veldu USB-flassið sem þú vilt nota og tengdu það við tölvuna þína.
8. skref: Endurræstu tölvuna og ýttu á hvaða takka sem er til að ræsa USB drifið. Ef þú lendir í tilfelli þar sem kerfið ræsist ekki frá USB drifinu, breyttu þá BIOS stillingum kerfisins. Kveiktu á kerfinu og ýttu á ESC takkann eða einhverja aðgerð til að fá aðgang að BIOS Setup Utility.
9. skref: Þegar tölvan þín stígvélast frá USB-drifinu, þá geturðu stillt tungumál, tíma, dagsetningu og lyklaborðsstillingar. Allt þetta verður á Windows skjánum.
10. skref: Eftir allt sem hefur verið gert skaltu velja "Setja upp Windows 'og þú munt leiðbeina þér um eftirstöðvar uppsetningarinnar. Allt sem þú þarft að gera er að fylgja leiðbeiningunum á skjánum.
Hvernig á að fá Windows 10 vörulykil til uppfærslu
Vörulykill fyrir Windows 10 er mjög nauðsynlegur þegar þú setur upp stýrikerfið. En stundum hafa notendur tilhneigingu til að gleyma hvar þeir geymdu vörulykilinn eða hafa ekki einu sinni aðgang að honum. Það eru aðferðir sem þú getur notað til að leita að vörulyklinum, svo sem að athuga uppsetningarmiðil eða staðfestingarpóst, athuga uppsetningarskífu vörulykilsins eða athuga Windows 10 skrásetninguna. Ef allar þessar aðferðir mistakast er hugbúnaður frá þriðja aðila sem þú getur notað til að endurheimta vörulykilinn og sá hugbúnaður er PassFab Recovery Key Recovery. Þetta bataáætlun vörulykils getur hjálpað þér að sækja vörulykilinn fljótt og auðveldlega.
Skref til að fá Windows 10 vörulykil fyrir uppfærsluna:
Skref 1: Farðu í vafrann þinn og hlaðið niður PassFab Recovery fyrir vörulykla.
2. skref: Settu forritið upp og veldu Recovery Recovery Product úr valmyndinni.

3. skref: Veldu Fá lykil og forritið mun byrja að leita í öllum vörulyklum sem hafa verið notaðir á tölvunni þinni; lyklar fyrir Windows 10, Microsoft Office og annan leyfisforrit.

4. skref: Veldu "Búa til texta" hægra megin í glugganum og það mun skjóta upp glugga til að vista allan vörulykil í .txt skrá.


5. skref: Eftir að þú hefur vistað það geturðu síðan opnað skrána og afritað vörulykilinn sem þú þarft til að skrá Windows 10 þinn.
Yfirlit
Ef þú fylgir öllum skrefunum í þessari grein, munu þau hjálpa þér að losna við úreltan Windows Vista á tölvunni þinni og setja upp nýja nýja Windows 10. Með öðrum orðum, þeir munu hjálpa til við að uppfæra Windows Vista í Windows 10. Hins vegar er engin uppfærsla Vista í Windows 10 ókeypis niðurhal svo þú þarft örugglega vörulykil. Þess vegna fjölluðum við um þetta líka í greininni, bara ef þú manst ekki hvar þú geymdir vörulykilinn þinn eða finnur ekki diskinn sem notaður var við uppsetningu hans. Notaðu PassFab Product Key Recovery til að endurheimta vörulykilinn og þú getur haldið uppsetningunni þinni án þess að hafa meiri áhyggjur.