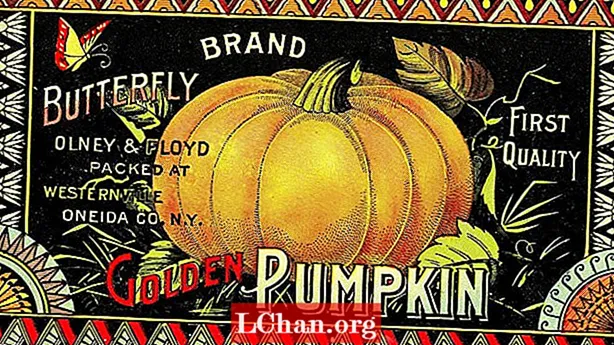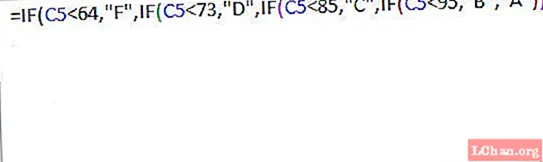
Efni.
- 1. Samsvörun allra opnunar- og lokasviga í A formúlu
- 2. Sláðu inn öll nauðsynleg rök í Excel-aðgerð
- 3. Ekki verpa meira en 64 aðgerðir í formúlu
- 4. Ekki láta tölurnar fylgja tvöföldum tilvitnunum
- 5. Sláðu inn tölur án sniðs
- 6. Gakktu úr skugga um að tölur séu ekki sniðnar sem textagildi
- 7. Aðskilnaðarrök með réttum staf
- 8. Fylgdu nöfnum vinnubókar og vinnublaðs í einstökum tilvitnunum
- 9. Láttu fylgja alla leiðina að lokaðri vinnubók
- Ábending um bónus: Hvernig opna á Excel-skjal
- Yfirlit
Það er mjög ólíklegt að þú notir ekki Excel án formúla. Og ef formúlur þínar hætta skyndilega að vinna eða skila ákveðnum villum, getum við fundið fyrir sársauka þínum og rugli. Það er ekki mikið mál en það getur hindrað vinnu þína vegna þess að formúlur eru mikilvægastar þegar kemur að sjálfvirkni Excel verkefna þinna. Ákveðnar formúlur uppfæra ekki eða línubil getur hindrað formúlur eða falinn staf o.s.frv. Getur valdið vandamálinu. Ekki hafa áhyggjur, öllum ruglingum þínum og spurningum verður svarað í þessari grein. Við erum hér með nokkur ráð ef Excel formúla virkar ekki fyrir þig. Svo skulum við byrja.
Svo í grundvallaratriðum er Excel skrá án formúlu gagnslaus. Mikilvægi Excel töflureiknis er vegna formúla þess og án formúla getur Excel ekki framkvæmt flókna útreikninga. Svo ef formúlurnar í Excel skránni eru ekki að virka og skila villuboðum eða leit uppskrift virkar ekki þegar þú ert að reyna að nota þau eru nokkrar lausnir til að laga vandamálin nefndar hér að neðan.
1. Samsvörun allra opnunar- og lokasviga í A formúlu
Ef þú ert Excel notandi, þá ættirðu að vita að rök Excel aðgerða verða að vera innan sviga. Ef þú horfir á flóknu formúlurnar þá myndirðu sjá að þú þarft mörg sviga, helst fleiri en einn. Svo þegar þú ert að búa til flókna formúlu eins og þá þarftu að ganga úr skugga um að þú þurfir að para þessar sviga á þann hátt að þú hafir alltaf réttu svigana fyrir hverja formúlu.
Microsoft Excel sýnir par sviga í mismunandi litum, þannig að ef þig vantar sviga, þá mun Excel sýna villuboð og þú verður beðinn um að halda jafnvægi á pörunum. Vertu viss um að þú gerir þetta rétt og það gæti leyst Excel summan formúla virkar ekki mál.
2. Sláðu inn öll nauðsynleg rök í Excel-aðgerð
Eins og sjá má hafa allar Excel aðgerðirnar fleiri en ein nauðsynleg rök, sumar aðgerðirnar hafa jafnvel valfrjáls rök sem eru auðkennd í sviga. Samkvæmt reglunni verður formúla að innihalda öll rök sem krafist er, ef ekki, mun Excel sýna villuboð.
3. Ekki verpa meira en 64 aðgerðir í formúlu
Þú verður að muna að þegar þú verpir fleiri en tvær Excel-aðgerðir hvor við annan, þá þarftu að vita um eftirfarandi takmarkanir.
- Frá Microsoft Excel útgáfu 2007 til 2016 notarðu aðeins 64 aðgerðir og það eru efri mörk.
- Því miður, í Microsoft Excel 2003, eru mörkin aðeins 7.
Þetta er algeng villa sem mörg okkar gera ómeðvitað.
4. Ekki láta tölurnar fylgja tvöföldum tilvitnunum
Það eru sérstakar leiðir til að setja tölur í Excel. Ef þú setur þau inn í tvöföldum tilvitnunum verða þau viðurkennd sem textastrengur. Svo, bara ekki nota nein tvöföld tilvitnun.
Svo vertu í grundvallaratriðum að ganga úr skugga um að í hvert skipti sem þú skrifar formúlu í tölugildum, skrifaðu þá bara ekki með tvöföldum tilvitnunum. Þú getur gert það ef þú kemur aðeins fram við þá sem texta. Þetta er mjög lítill hlutur en það getur skilað ákveðnum villum eins og Excel summan formúla virkar ekki skilar 0.
5. Sláðu inn tölur án sniðs
Svo, alltaf þegar þú notar tölulegt gildi í Excel formúlu skaltu bara hætta að úthluta myntmerki eins og „$“ eða aukastaf aðskilnað.
Hafðu bara í huga að komma er í grundvallaratriðum notað til að aðgreina rök fyrir fall. Svo, alltaf þegar þú ert að nota gjaldmiðilmerki, vísar það í klefi og ruglar kerfið. Sem fyrr segir eru þetta litlar en samt marktækar ráðstafanir.
6. Gakktu úr skugga um að tölur séu ekki sniðnar sem textagildi
Tölur sniðnar sem textagildi eru ein stærsta ástæða þín formúla virkar ekki í Excel. Ef þú horfir á þær líta þær út eins og venjulegar tölur en Excel heldur að þeir séu textastrengir og reikni ekki gildin.
Svo, alltaf þegar tölurnar berast sem textar, þá verða þær stilltar vinstra megin, það gerist sjálfgefið. Venjulegu tölurnar verða réttar til hliðar.
Það er talnasnið kassi í flipanum Heim, inni er talnahópur sem sýnir textasniðið.
Ef nokkrar hólf með textanúmerum eru valin á töflureikni sýnir stöðustikan aðeins talninguna, en venjulega sýnir hún meðaltalið.
Í sumum tilvikum verður fráfall eða grænn þríhyrningur sýnilegur efst á frumunum.

Hafðu þetta í huga og þú gætir leyst málið þá og þar.
7. Aðskilnaðarrök með réttum staf
Venjulega myndum við aðgreina aðgerðarrökin með kommu, en þetta virkar ekki í hvert skipti í Microsoft Excel. Persónan sem hægt er að nota til að aðskilja rökin fer eftir aðskilnaðarlistanum í svæðisstillingum. Eins og kommu er sjálfgefinn aðskilnaður fyrir Norður-Ameríku en ef þú ert í Evrópu verður þú að nota aukastaf.
8. Fylgdu nöfnum vinnubókar og vinnublaðs í einstökum tilvitnunum
Þegar við erum að vísa í mismunandi vinnubækur eða vinnublöð notum við venjulega bil eða stafróf sem ekki er stafrófið þegar við erum að nefna þær. Reyndu að setja nöfnin í eina tilvitnun. Það getur endað vandamálið.
9. Láttu fylgja alla leiðina að lokaðri vinnubók
Segjum að þú sért að skrifa formúlu sem verður vísað til Excel vinnubókar, þá ætti að heita á vinnubókarheiti og slóð vinnubókar í ytri tilvísun skýrt. Þetta er mjög mikilvægt til að leysa formúluna sem virkar ekki.
Ábending um bónus: Hvernig opna á Excel-skjal
Að vernda vinnu þína er mjög mikilvægt og það er þitt að sjá til þess að enginn geti lent í mikilvægum skjölum þínum og átt við það. En ef þú ert óheppinn að gleyma lykilorðinu í Excel skránni þinni og snúa upp hverjum steini til að finna leið út, þá mælum við eindregið með því að þú notir PassFab fyrir Excel.
PassFab fyrir Excel er mjög duglegur og auðveldur í notkun hugbúnaður sem getur endurheimt Excel lykilorð mjög hratt. Hugbúnaðurinn er auðveldur í niðurhali og uppsetningu og hann styður allar útgáfur af Microsoft Excel, þar á meðal nýjustu Excel 2019. Skref fyrir skref endurheimtunarferlið er nefnt hér að neðan.
Skref 1. Ræstu Excel lykilorðsbata á skjáborðinu.
Skref 2. Frá aðalviðmótinu skaltu velja og smella á „Bæta við“ til að hlaða inn læstri Excel skrá sem þú vilt fá lykilorðið fyrir.

Skref 3. Þú finnur 3 afkóðunaraðferðir, þ.e.: Brute-force árás (Sjálfgefinn valkostur), Dictionary Attack (lykilorðabók) og Brute-force með Mask Attack. Veldu eina árás og haltu áfram með ferlið.

Skref 4. Smelltu á „Start“ til að hefja afkóðunarferlið.

Skref 5. Nú, þú munt finna viðvörun hvetja sem samanstendur af opna lykilorð þitt.
Yfirlit
Það er mjög ljóst að án formúlanna er Microsoft Excel ekki það sem það er fyrst og fremst hannað fyrir. Ef þú vilt búa til töflureikni sem aðeins setur inn gögnin er það ekki nóg! Þú verður að beita viðeigandi formúlu og innleiða þessar aðferðir svo hugbúnaðurinn geti reiknað gögnin rétt og skili lokaniðurstöðunni án nokkurrar hindrunar. Þessi listi inniheldur algengustu villuleiðréttingarnar og mun örugglega hjálpa þér að laga vandamálið fljótt. Fylgdu þessum vandlega til að átta þig á því hvað þú varst að gera rangt frá upphafi. Og ef þú einhvern veginn læsist utan eigin skjals þá hefurðu möguleika á að nota PassFab fyrir Excel forritið. Þessi hugbúnaður mun leysa vandamál þitt hratt og opna skjalið þitt strax.