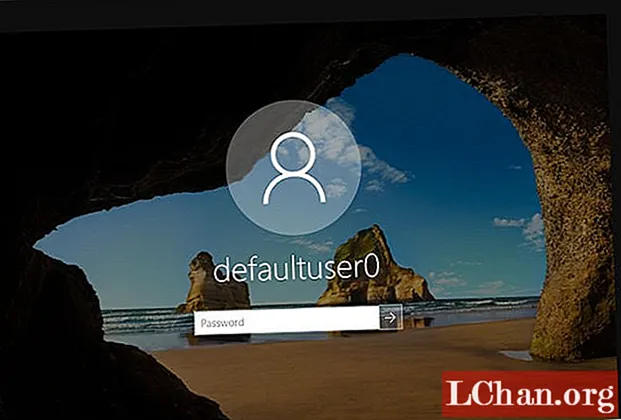
Efni.
- Hluti 1: Hvað er lykilorð fyrir Defaultuser0 í Windows 10
- Hluti 2: Hvernig á að laga Windows 10 Defaultuser0 Útgáfu lykilorðs reiknings
- Lausn 1: Endurræstu tölvuna
- Lausn 2: Endurstilltu kerfið þitt
- Lausn 3: Skráðu þig inn sem innbyggður stjórnandi
- Auka ráð: Hvernig á að endurstilla Windows lykilorð ef þú gleymdir
- Yfirlit

Með þessari uppfærslu eða uppsetningu Windows 10 standa flestir notendur frammi fyrir defaultuser0 lykilorð mál. Þeir vita ekki hvað það er, hvað þá að slá inn lykilorðið þegar Windows 10 endurræsist. Þú ættir ekki að hafa áhyggjur af þessu máli þar sem það er skaðlaust og hefur ekki áhrif á gögnin þín. Í þessari færslu skulum við komast að lausnum á þessu máli. En fyrst. látum vita hvað er Defaultuser0 lykilorð.
- Hluti 1: Hvað er lykilorð fyrir Defaultuser0 í Windows 10
- Hluti 2: Hvernig á að laga Windows 10 Defaultuser0 Útgáfu lykilorðs reiknings
- Auka ráð: Hvernig á að endurstilla Windows lykilorð ef þú gleymdir
Hluti 1: Hvað er lykilorð fyrir Defaultuser0 í Windows 10
Defaultuser0 er búið til af kerfinu sjálfu sem villu við að setja upp notendareikning eftir uppsetningu glugga. Þó að það tilheyri engum en samt mun það spyrja þig um lykilorðið og án lykilorðs lætur það þig ekki framhjá þér fara. Samkvæmt stuðningshópi Microsoft er ekkert lykilorð fyrir defaultuser0 reikninginn þar sem reikningurinn hefur verið dulkóðaður. Síðan hvernig á að komast í gegnum þessar aðstæður? Þú getur annað hvort stofnað nýjan reikning, gert óvirkan defaultuser0 reikning og jafnvel endurstillt lykilorðið til að halda áfram. Hér eru nokkur ráð til að leysa þetta vandamál án þess að setja Windows 10 upp aftur.
Hluti 2: Hvernig á að laga Windows 10 Defaultuser0 Útgáfu lykilorðs reiknings
Lausn 1: Endurræstu tölvuna
Þetta er fremsta og auðveldasta leiðin til að leysa þetta mál er að endurræsa kerfið. Þessi lausn hefur virkað fyrir suma notendanna og hún gæti hjálpað þér líka. Þú ættir að endurræsa kerfið nokkrum sinnum eða oftar. Haltu áfram að endurræsa þar til það gerir þér kleift að setja upp sérsniðinn notandareikning.
Lausn 2: Endurstilltu kerfið þitt
Ef þú ert þreyttur á að endurræsa vélina þína aftur og aftur ættirðu að fara í næstu lausn. Þessi lausn mun endurstilla tölvuna í sjálfgefna stillingu. Þó að það ætti að vera sjálfgefið þar sem þú hefur sett upp nýjan glugga en vegna villu í stofnun notandareiknings gætu sumar skrár haft áhrif. Svo, til að endurstilla, fylgdu aðferðinni hér að neðan:
- Smelltu á aflhnappinn á innskráningarskjánum meðan þú heldur inni vaktarhnappinum frá lyklaborðinu.
- Ekki yfirgefa vaktarhnappinn og smella á „Restart“ hnappinn á skjánum fyrr en þú sérð „Advance Recovery Option“.
- Eftir að Advance Recovery valkostur birtist skaltu velja “Troubleshoot”.
- Veldu „Núllstilla þessa tölvu“ á listanum yfir valkosti.
- Veldu núna „Fjarlægðu allt“. Ekki hafa áhyggjur, þetta fjarlægir ekki persónulegu skrárnar þínar nema þær séu geymdar á Windows Drive.
Þetta mun að fullu hreinsa skiptinguna þína sem innihélt glugga. Öllum hugbúnaði og forritum sem sett eru upp verður eytt. Sjálfgefið Windows forrit verður til staðar. Þessi lausn mun kynna þér gluggana þar sem það hefur verið sett upp nýlega.
Lausn 3: Skráðu þig inn sem innbyggður stjórnandi
Eftir að kerfið hefur verið endurstillt er vandamálið viðvarandi og þú getur notað Windows innbyggðan öruggan hátt til að leysa þetta vandamál. Þetta þarf stjórnandaréttindi. Ef þú getur skráð þig inn í gegnum stjórnandareikning í öruggri stillingu geturðu leitað eftir þessari lausn:
- Smelltu á aflhnappinn á innskráningarskjánum meðan þú heldur inni vaktarhnappinum frá lyklaborðinu.
- Ekki yfirgefa vaktarhnappinn og smella á „Endurræsa“ hnappinn á skjánum. Ekki yfirgefa vaktlykilinn fyrr en þú sérð „Advance Recovery Option“.
- Flettu nú að Úrræðaleit> Framfaravalkostir> Uppsetningarstillingar og veldu „Endurræsa“.

- Eftir endurræsingu verður þú sýndur mörgum valkostum. Ýttu á F6 eða 6 til að fara í „Safe mode with Command Prompt“.

- Veldu „Stjórnandi“ reikning ef beðið er um það.
- Nú á stjórn hvetja sláðu inn eftirfarandi fyrirspurn til að búa til nýjan reikning: net notandi
/Bæta við
Eftir það endurræsa kerfi og nýstofnaður notandi á innskráningarskjánum. Þú getur skráð þig inn á nýstofnaðan notanda með því að nota skilríkin sem uppfærð voru í skrefi 6. Eftir vel innskráningu er hægt að slökkva á eða eyða defaultuser0 reikningi auðveldlega.
Auka ráð: Hvernig á að endurstilla Windows lykilorð ef þú gleymdir
Ef þú ert ekki með lykilorðið eða vilt ekki sækjast eftir löngum lausnum til að leysa innskráningarvandamál þitt skaltu ekki hafa áhyggjur af því að við höfum skjóta aðferð fyrir þig. Þetta kemur þér ekki aðeins út úr þessum flóknu og löngu lausnum heldur sparar þér góðan tíma. PassFab 4WinKey er notendavænt Windows endurheimta lykilorð hugbúnaður sem getur endurstillt allar tegundir af Windows lykilorðum. Að auki getur það hjálpað þér að fjarlægja eða búa til Windows reikninginn sem þú þarft ekki. Veltirðu fyrir þér hvernig? Hér er nákvæm leiðbeining um notkun PassFab 4Winkey.
Skref 1: Sæktu og settu upp 4WinKey á tölvunni þinni, ræst hana.
Skref 2: Settu diskinn sem getur verið CD / DVD eða USB, hér notuðum við geisladisk.

Skref 3: Eftir að smella á „Brenna“ mun það biðja þig um að forsníða fjölmiðla. Smelltu á „Já“ og haltu áfram.

Skref 3: Þegar brennslu lýkur verða eftirfarandi árangursskilaboð sýnd.

Skref 4: Nú þarftu að endurræsa tölvuna þína og halda áfram að ýta á F12 til að fara inn í valmyndarviðmót stígvélarinnar

Skref 5: Veldu USB diskinn þinn með því að nota örvatakkann, vistaðu síðan og Hætta. Þú munt sjá 4WinKey tengi. Veldu Windows kerfið.

Skref 6: Veldu síðan aðgangsorðið sem þú vilt endurstilla og smelltu á „Next“. Bíddu í smá stund og lykilorðið þitt verður endurstillt með góðum árangri.

Að lokum skaltu fjarlægja CD / DVD eða USB diskinn og endurræsa tölvuna. Þú getur nú fengið aðgang að tölvunni með nýja lykilorðinu.
Yfirlit
Við höfum fengið næstum allar mögulegar lausnir fyrir Windows 10 defaultuser0 lykilorð. Allar þessar aðferðir eru að fullu virkar. Þú þarft bara að fylgja skrefunum. Ekki hoppa bara að síðustu lausninni, fara í gegnum hverja þeirra vegna þess að það gæti verið auðvelt. Gerðu nú lykilorðin þín flókin eins og þú veist um að endurstilla windows gleymdi aðgangsorði með PassFab 4WinKey, öfluga tólinu fyrir lykilorðabata fyrir Windows.


