
Efni.
- 01. Undirbúningur
- 02. Bættu við myndbandsskránni þinni
- 03. Bæta við lýsingu
- 04. Bættu við mynd
- 05. Bæta við merkjum
- 06. Athugaðu lögmæti
- 07. Veldu leyfi og aðrar upplýsingar
- 08. Bættu við vídeóþáttum
- 09. Veldu skyggnisstillingar

Í þessari grein munum við sýna þér hvernig á að hlaða myndskeiði inn á YouTube í átta einföldum skrefum. Fyrst - setjum sviðsmyndina ... Svo, þú ert búinn að vinna meistaraverkið í stuttmyndinni, eða setja heiminn að réttindum í nýjasta blogginu þínu og þú ert tilbúinn að birta það fyrir heiminn. Nú þarftu að vita hvernig á að hlaða upp myndbandi á YouTube.
Þú hefur heppni. Í þessari handbók munum við fara í gegnum öll skrefin sem þú þarft til að vinna verk þitt frá völdum hugbúnaður fyrir myndvinnslu, á markaðsráðandi vinsælasta samfélagsvettvang YouTube. En það er ekki allt. Við munum einnig bjóða upp á nokkur handhæg ráð um hvernig á að hagræða síðu myndbandsins til að fá fleiri og fleiri áhorfendur. Þú munt safna saman líkar og áskrifendum innan tíðar.
Ertu að leita að ítarlegri hugbúnaðarvalkostum fyrir myndvinnslu áður en þú lærir hvernig á að hlaða myndskeiði upp á YouTube? Kíktu á þessi tvö áreiðanlegu vörumerki ...

Premiere Pro: besti myndbandshugbúnaðurinn
Miðað við faglega ritstjóra er Adobe Premiere Pro val okkar á vídeóvinnsluhugbúnaði. Þetta iðnaðar staðall tól virkar bæði á PC og Mac og býður upp á allt sem þú þarft.
Skoða tilboð

Final Cut Pro X: besti kosturinn fyrir Mac notendur
Bjartsýni fyrir macOS, Final Cut Pro hefur mikið orðspor innan iðnaðarins og er besti kosturinn fyrir Apple notendur sem vilja gera kvikmyndir auðveldlega.
Skoða tilboð
01. Undirbúningur

YouTube getur unnið með nokkrar mismunandi skjágerðir af vídeóum, en til að lágmarka vinnslutíma og draga úr hættu á sýnilegri þjöppun, viltu flytja út úr klippihugbúnaðinum þínum með því að nota eitthvað nálægt ráðlögðum stillingum. Mörg klippiforrit eru með YouTube forstillingu sem þú getur valið þegar þú ert að flytja út (sjá leiðbeiningar okkar um bestu myndvinnsluforritin fyrir YouTube), en ef þitt gerir það ekki eru mikilvægu stillingarnar: MP4 ílát; hljóð í AAC-LC merkjamál, myndband í H.264 merkjamál, án fléttunar og breytilegs bitahraða; og hlutfall 16: 9.
Hitt sem þú þarft áður en þú hleður upp er Google reikningur — YouTube er í eigu Google og þú þarft einn reikning fyrir allar vefsíður Google. Smelltu á Innskráning á aðalsíðu YouTube til að fá aðgang að reikningnum þínum. Ef þú ert ekki nú þegar með það er möguleiki að stofna reikning. Það tekur ekki langan tíma að fylla út upplýsingar þínar og hefjast handa, en það er þess virði að gefa sér tíma til að bæta við prófílmynd, þar sem þetta birtist á rásinni þinni og gerir hana aðeins sjónrænni.
02. Bættu við myndbandsskránni þinni
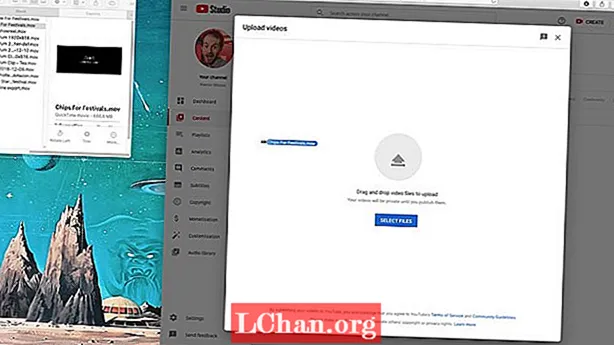
Smelltu á Create táknið efst í hægra horninu á aðalsíðu YouTube - það er myndin sem er myndavél með plúsmerki. Þetta leiðir þig á síðu þar sem þú velur myndbandsskrána sem þú vilt hlaða upp úr tölvunni þinni. Annað hvort dregurðu og sleppir skránni úr File Explorer glugga (eða Finder á Mac) eða smellir á Select Files og notar tengi YouTube til að finna myndbandið þitt.
03. Bæta við lýsingu
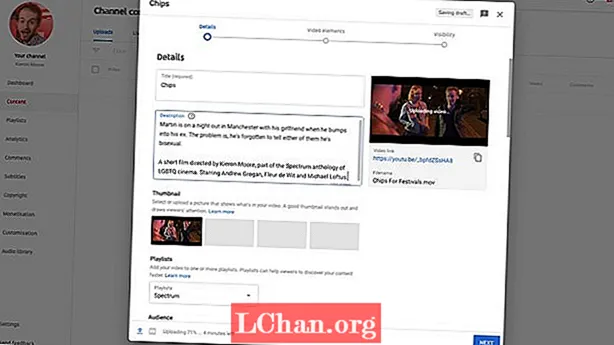
Á meðan myndskeiðið þitt er hlaðið upp eru þrír flipar þar sem þú getur fyllt út upplýsingar um það. Á flipanum Upplýsingar er það fyrsta sem þarf að gera að gefa myndbandinu lýsingu. Þetta er mikilvægt, þar sem það mun vera hluti af lýsigögnum (upplýsingarnar sem YouTube veitir leitarvélum til að laða að áhorfendur). Reyndu að draga myndbandið saman á aðlaðandi en hnitmiðaðan hátt og láttu lykilorð fylgja sem fólk gæti leitað að, svo sem nöfn á fólki, vörum eða stöðum sem málið varðar.
04. Bættu við mynd
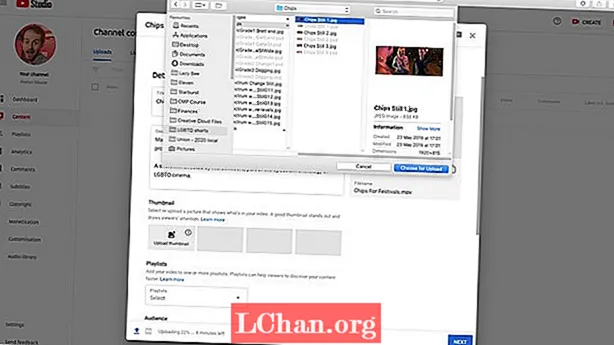
Smámyndin þín mun birtast við hliðina á vídeóinu í leitarniðurstöðum, svo hún ætti að vera áberandi. Það þarf ekki að vera einfaldur skrípaleikur; íhugaðu að bæta við þætti eins og texta. Horfðu á aðrar smámyndir á YouTube og sjáðu hvað vekur athygli þína. Til að ná sem bestum árangri ætti myndin að vera í 16: 9 hlutföllum og 1280 x 720 dílar og hámarksstærð skráar er 2MB. Þegar myndin þín er undirbúin skaltu smella á hnappinn Hlaða upp smámynd á flipanum Upplýsingar og finndu myndina á tölvunni þinni.
05. Bæta við merkjum
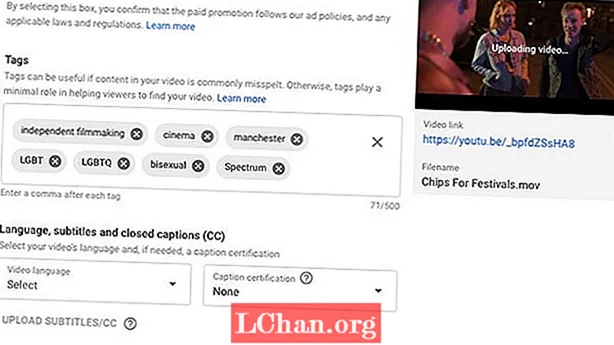
Næst skaltu bæta við merkjum. Þó það sé ekki eins mikilvægt og lýsingin, þá eru þetta lykilorð sem fara í lýsigögnin og auglýsa myndbandið þitt fyrir fólki sem leitar að sömu orðunum. Skráðu orð og orðasambönd sem tengjast efni myndbandsins sem þú heldur að fólk leiti að, sérstaklega þau sem þú hafðir ekki með í lýsingunni. Ekki nota þó of mörg merki, þar sem þetta getur ruglað reiknirit YouTube og gert meiri skaða en gagn. Fimm til átta merki eru tilvalin.
06. Athugaðu lögmæti
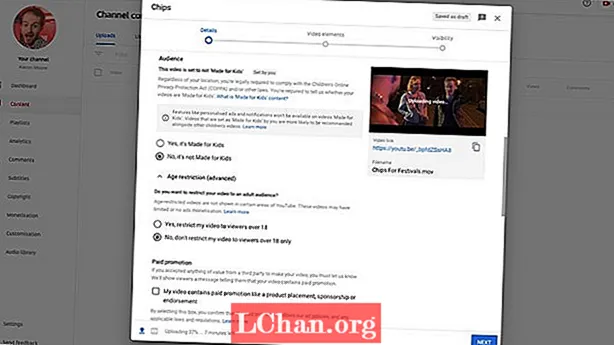
Nokkur smáatriði þarf að fylla út í lögfræðilegum tilgangi. Þú verður að tilgreina hvort myndbandið er gert fyrir börn, sérstaklega þau yngri en 13 ára. Þú getur síðan valið hvort þú vilt takmarka myndbandið við áhorfendur eldri en 18 ára; þetta er valfrjálst, en ef þú takmarkar það ekki og reynist vídeóið þitt innihalda efni sem hentar ekki ólögráða börnum, svo sem ofbeldi eða mikill blótsyrði, verður takmörkunin lögð á þig. Einnig, ef myndbandið þitt inniheldur greidda kynningu, verður þú að lýsa því yfir hér.
07. Veldu leyfi og aðrar upplýsingar
Það eru nokkrir fleiri möguleikar sem þú getur íhugað á upplýsingasíðunni. Mikilvægt er leyfi. Ef þú velur venjulegt YouTube leyfi veitir þú aðeins YouTube réttindi til að sýna myndbandið þitt og leyfir ekki að það sé afritað annars staðar. Ef þú velur Creative Commons veitir þú hverjum sem er heimild til að endurnota myndefni þitt. Restin af valkostunum á þessum flipa skýrir sig ekki sjálf, en vertu viss um að fylla út eins mikið og þú getur, þar sem það mun allt hjálpa til við lýsigögnin.
08. Bættu við vídeóþáttum
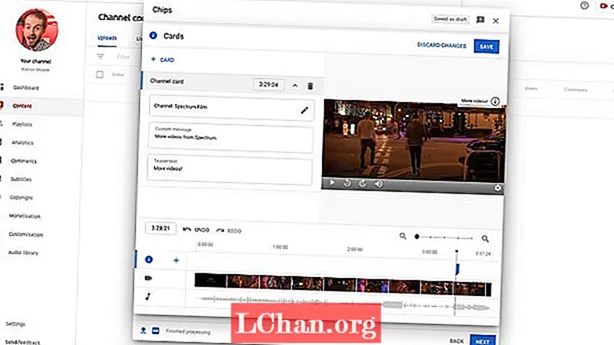
Ef þú ert að byggja upp rás með mörgum myndskeiðum geturðu notað kort og lokaskjái til kynningar. Spil eru tilkynningar sem birtast á myndbandinu, á þeim tíma og staðsetningu sem þú tilgreinir. Þegar smellt er á þau fara þeir með áhorfandann á annað myndband, lagalista eða rás. Lokaskjár eru aðeins flóknari; þau birtast í lok myndbandsins og geta tengt áhorfendur við allt að fjóra þætti í viðbót. Þú getur bætt báðum við með því að nota annan flipann á upphleðslusíðu vídeós, Video Elements.
09. Veldu skyggnisstillingar
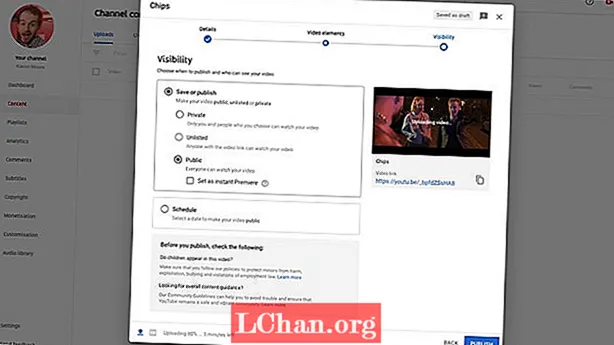
Lokaskrefið í handbók okkar um hvernig á að hlaða myndskeiði á YouTube er hér! Á flipanum Sýnileiki stillir þú hverjir geta séð myndbandið þitt. Þrír aðalvalkostirnir eru opinberir (allir geta leitað og horft á það), óskráðir (það birtist ekki við leit en verður sýnilegt öllum með tengilinn) og einkaaðilar (aðeins þú og fólk sem þú veitir aðgang að fær að sjá það). Þú getur einnig skipulagt að myndbandið þitt verði birt á ákveðnum tíma og dagsetningu. Íhugaðu að setja upp frumsýningu svo þú byggir upp samfélagsmiðla sem leiða til dagsetningarinnar og áhorfendur geta horft á og rætt það samtímis.


