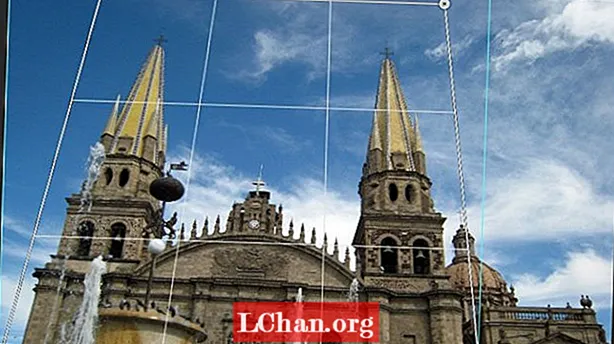Efni.
- Lausn 1: Notaðu ZIP til að afvernda Excel-blað með lykilorði
- Lausn 2: Notaðu Google skjöl til að afvernda Excel-blað
- Lausn 3: Notaðu kóða þróunaraðila til að afvernda Excel-blað
- Lausn 4: Notaðu PassFab fyrir Excel til að afvernda Excel-blað án lykilorðs
- Kjarni málsins
Ertu búinn að týna lykilorðinu fyrir Excel blaðið? Þú virðist ekki muna hvað var lykilorðið? Hefur þú áhyggjur af því að missa gögn í Excel-blaðinu þínu vegna þess að þú hefur misst lykilorðið? Þá þarftu ekki að hafa áhyggjur af því að í þessari grein höfum við safnað saman nokkrum lausnum til að vinna bug á þessu vandamáli. Félög og einstaklingar nota til að vernda Excel vinnublöðin með lykilorði þar sem þau innihalda mikilvæg gögn en ef þú hefur glatað eða veist ekki lykilorðið geturðu opnað Excel-blaðið án vandræða. Hér fyrir neðan eru nokkrar auðveldar aðferðir sem þú getur notað og óverndað Excel blað.
- Lausn 1: Notaðu ZIP til að afvernda Excel-blað
- Lausn 2: Notaðu Google skjöl til að afvernda Excel-blað
- Lausn 3: Notaðu kóða þróunaraðila til að afvernda Excel-blað
- Lausn 4: Notaðu PassFab fyrir Excel til að afvernda Excel-blað án lykilorðs
Lausn 1: Notaðu ZIP til að afvernda Excel-blað með lykilorði
Hvernig á að vernda verkstæði í Excel 2003 og Excel 2016? Ef þú veist ekki lykilorðið fyrir Excel-blaðið, getur þú prófað þessa aðferð til að verja vernd verkefnisins. Fyrir þessa aðferð ættirðu að hafa WinRAR forrit. Þessa aðferð er hægt að nota til að verja bæði Excel 2003 og 2016 vinnublöð svo fylgdu skrefunum og fáðu aðgang að gögnum þínum eftir að hafa varið verkefnablaðið.
Skref 1: Breyttu viðbót við Excel skrána úr *. Xls eða *. Xlsx í *. Zip og smelltu á Já til að staðfesta. Í þessu skyni, hægri smelltu á Excel skjal og smelltu á Endurnefna.

Skref 2: Opnaðu ZIP skrána með WinRAR. Smelltu núna á xl og síðan á verkstæði. Þar sérðu öll vinnublöðin á * *. Xml sniði sem eru í Excel skjalinu þínu til dæmis sheet1.xml, sheet2.xml, sheet3.xml. Opnaðu núna vinnublaðið sem þú vilt verja frá með Notepad.

Skref 3: Í .xml skránni þurrkaðu merkið

Skref 4: Ef einhver gluggi birtist og biður um að uppfæra skjalasafnið, smelltu á Já.

Skref 5: Endurnefnið nú ZIP skrána aftur í *. Xls / *. Xlsx eftirnafn. Og þegar þú opnar Excel skjalið geturðu breytt vinnublöðunum sem þú varst ekki varin við.
Lausn 2: Notaðu Google skjöl til að afvernda Excel-blað
Þessi aðferð er minna erfiður. Stutta aðferðin er sú að þú afritar allt verkstæði sem er varið og límir það síðan í autt Google Docs blað og vistar það. Með því að gera þetta muntu geta breytt nýja verkstæði án nokkurra vandræða. Fylgdu leiðbeiningunum og sjáðu hvernig eigi að vernda Excel lak með Google skjölum.
Skref 1: Opnaðu vafrann þinn og opnaðu docs.google.com.

Skref 2: Til að nota Google skjöl þarftu fyrst að skrá þig inn. Ef þú ert nú þegar með reikning skaltu skrá þig inn eða stofna nýjan reikning.

Skref 3: Eftir að skrá þig inn, smelltu á aðalvalmyndina sem er efst í horninu og smelltu síðan á Sheets.

Skref 4: Búðu til nýtt autt reiðblað.

Skref 5: Nú verður þú að opna Excel skrána. Opnaðu vinnublaðið sem er varið og smelltu á efst í vinstra horninu. Með þessu velurðu allar frumur í því verkstæði. Þú getur líka gert þetta með því að velja fyrsta reitinn og ýta síðan á Ctrl + A.

Skref 6: Eftir að hafa valið allar frumurnar, afritaðu það með því að smella á Copy eða ýta á Ctrl + C.

Skref 7: Farðu nú aftur í Google skjöl og veldu frumurnar með því að smella efst í vinstra hornið eða þú getur líka gert þetta með því að ýta á Ctrl + A.

Skref 8: Smelltu núna á Breyta> Líma eða ýttu á Ctrl + V og vistaðu verkstæði. Þessi gögn verða óvarin og þú munt geta breytt þessu verkstæði án nokkurra áhyggna.

Lestu einnig: Hvernig á að fjarlægja lykilorð úr Excel skrá.
Lausn 3: Notaðu kóða þróunaraðila til að afvernda Excel-blað
Þetta er önnur aðferð til að koma í veg fyrir að vernda Excel verkstæði þegar þú veist ekki lykilorðið. þetta er í raun Excel VBA óverndað lakaðferð. Þú keyrir fjölvi í Visual Basic ritstjóranum og opnar Excel verkstæði. Þessi aðferð er lítið erfiður en fylgdu leiðbeiningunum og þú munt geta varið Excel skrána.
Skref 1: Opnaðu Excel skrána og opnaðu Microsoft Visual Basic fyrir forrit. Ýttu á Alt + F11 til að gera það.
Skref 2: Hægri smelltu á verkstæði sem þú vilt verja frá og smelltu á Skoða kóða.

Skref 3: Í vinstri spjaldinu birtist nýr gluggi. Afritaðu eftirfarandi kóða og límdu hann í þann glugga.
Undir lykilorð endurheimt ()
Dim i As Integer, j As Integer, k As Integer
Dimm l Sem heiltala, m sem heiltala, n eins og heiltala
Dim i1 Sem heiltala, i2 eins og heiltala, i3 sem heiltala
Dimmt i4 eins og heiltala, i5 eins og heiltala, i6 eins og heiltala
Við villu halda áfram næst
Fyrir i = 65 til 66: Fyrir j = 65 til 66: Fyrir k = 65 til 66
Fyrir l = 65 til 66: Fyrir m = 65 til 66: Fyrir i1 = 65 til 66
Fyrir i2 = 65 til 66: Fyrir i3 = 65 til 66: Fyrir i4 = 65 til 66
Fyrir i5 = 65 til 66: Fyrir i6 = 65 til 66: Fyrir n = 32 til 126
ActiveSheet.Unprotect Chr (i) & Chr (j) & Chr (k) & _
Chr (l) & Chr (m) & Chr (i1) & Chr (i2) & Chr (i3) & _
Chr (i4) & Chr (i5) & Chr (i6) & Chr (n)
Ef ActiveSheet.ProtectContents = Rangt þá
MsgBox „Eitt nothæft lykilorð er“ & Chr (i) & Chr (j) & _
Chr (k) & Chr (l) & Chr (m) & Chr (i1) & Chr (i2) & _
Chr (i3) & Chr (i4) & Chr (i5) & Chr (i6) & Chr (n)
Hætta undir
Enda Ef
Next: Next: Next: Next: Next: Next: Next
Next: Next: Next: Next: Next: Next: Next
Enda undir

Skref 4: Smelltu á Run eða ýttu á F5. Þetta mun hefja ferlið til að sækja lykilorðið. Það mun taka nokkurn tíma svo bíddu þar til því lýkur.

Skref 5: Þegar lykilorðið er sótt lykilorð opnast gluggi sem sýnir lykilorðinu. Smelltu á OK.

Skref 6: Þú munt sjá að Excel verkstæði þitt er nú óvarið. Vistaðu skrána og þú munt geta notað hana án vandræða í framtíðinni.
Lausn 4: Notaðu PassFab fyrir Excel til að afvernda Excel-blað án lykilorðs
Þetta er besta aðferðin til að vernda Excel lakið ef þú týndir eða hefur gleymt lykilorðinu. Í þessari aðferð muntu nota PassFab fyrir Excel hugbúnað. Þessi hugbúnaður er heill pakki til að takast á við vandamál við endurheimt lykilorða. Þú getur notað það þegar
- Þú gleymir MS Excel skráar lykilorði.
- Þú tapar lykilorði fyrir MS Excel skjöl.
- Lykilorð Excel töflureiknis þíns virkar ekki.
- Þú vilt lesa innihald í lykilorðuðum Excel skrám.
Svo hvernig á að vernda Excel lak án lykilorðs? Fylgdu leiðbeiningunum til að gera það.
Skref 1: Opnaðu Excel lykilorðsbataverkfæri og veldu „Fjarlægja Excel takmörkun lykilorð“ valkost.

Skref 2: Flyttu inn læstar Excel skrár í þennan hugbúnað með því að smella á "+" hnappinn.

Skref 3: Smelltu núna á Fjarlægja og þá fer aðferðin til að losna við lykilorðið.

Skref 4: Þegar verkefninu er lokið færðu tilkynningu um að lykilorðið þitt hafi verið fjarlægt.

Hér er tengd myndbandsleiðbeining um það hvernig eigi að vernda Excel verkstæði án lykilorðs:
Kjarni málsins
Svo í þessari grein hefurðu verið leiðbeint um hvernig á að afverða Excel verkstæði. Að missa lykilorð fyrir Excel töflureiknið þitt er truflandi vegna þessa getur þú tapað mikilvægum gögnum og upplýsingum sem eru til staðar í blaðinu. Þess vegna höfum við valið nokkrar leiðir til að endurheimta lykilorð í Excel. Þú getur prófað hvaða aðferð sem er og varið Excel-blaðið.