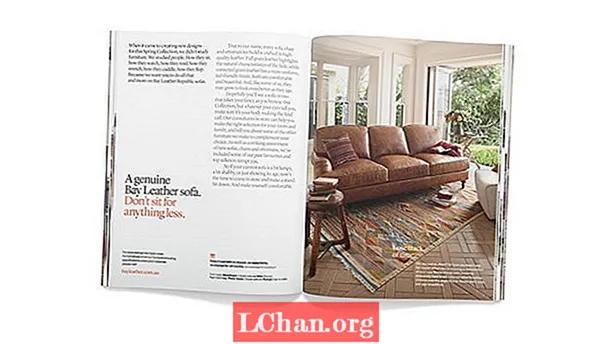Efni.
- Leið 1: Afverndaðu Excel 2016 vinnubók án lykilorðs með VBA kóða
- Leið 2: Afverndaðu Excel 2016 án lykilorðs í gegnum PassFab fyrir Excel
- Valkostur 1. Afverndaðu Excel 2016 vinnubók eða blað
- Valkostur 2. Opnaðu Excel 2016 Opnaðu lykilorð
- Leið 3: Afverndaðu töflureikni Excel 2016 án lykilorðs með því að nota ZIP
- Leið 4: Önnur lausn - Afritaðu varið Excel-innihald á annað verkstæði
- Niðurstaða
Ef þú ert í þessum mikilvæga aðstæðum þar sem þú varst með lykilorði verndað Excel 2016 töflureikninn þinn og þú hefur týnt eða gleymt lykilorðinu, hvernig geturðu þá náð í mikilvægar upplýsingar sem þú verndar fyrir hnýsinn augum? Þegar þú tekur til varnar Excel 2016 töflureikni eða vinnubók mun það gera þér kleift að breyta skjalinu án þess að finna fyrir neinum takmörkunum. Ef þú vilt breyta lykilorði sem er varið með lykli en glatast eða getur ekki munað lykilorðið verður þú að vita það hvernig á að afverða Excel 2016 án lykilorðs, notaðu bara einhverjar af eftirfarandi aðferðum til að fá starfið.
- Leið 1: Afverndaðu Excel 2016 vinnubók án lykilorðs með VBA kóða
- Leið 2: Afverndaðu Excel 2016 án lykilorðs í gegnum PassFab fyrir Excel
- Leið 3: Afverndaðu töflureikni Excel 2016 án lykilorðs með ZIP
- Leið 4: Önnur lausn - Afritaðu varið Excel-innihald á annað verkstæði
Leið 1: Afverndaðu Excel 2016 vinnubók án lykilorðs með VBA kóða

Hvernig á að vernda Excel 2016 vinnubók án lykilorðs? Ef þú hefur verndað vinnubókina þína með lykilorði og mistókst hana óvart eða manst ekki eftir henni, geturðu varið vinnubókina með eftirfarandi fjölvi. Með þessu geturðu auðveldlega opnað Excel vinnubókina, fylgdu skrefunum hér að neðan.
Skref 1: Tvísmelltu á Excel skrána þína. Ýttu á Alt + F11 til að opna Microsoft Visual Basic fyrir forrit.
Athugið: Ef það er opið lykilorð í Excel skránni þinni, þá þarftu að opna það með réttu lykilorði. Ef þú gleymdir lykilorðinu skaltu fara í valkost 2 á leið 2.
Skref 2: Hægri smelltu nú á nafn vinnubókarinnar og veldu Setja inn> Mát.

Skref 3: Textareitagluggi birtist í hægri rúðunni. Afritaðu eftirfarandi kóða og límdu hann.
Undir lykilorðsbrjótur ()
Brýtur gegn vernd lykilorðsverndar.
Dim i As Integer, j As Integer, k As Integer
Dimm l Sem heiltala, m sem heiltala, n eins og heiltala
Dim i1 Sem heiltala, i2 eins og heiltala, i3 sem heiltala
Dimmt i4 eins og heiltala, i5 eins og heiltala, i6 eins og heiltala
Við villu halda áfram næst
Fyrir i = 65 til 66: Fyrir j = 65 til 66: Fyrir k = 65 til 66
Fyrir l = 65 til 66: Fyrir m = 65 til 66: Fyrir i1 = 65 til 66
Fyrir i2 = 65 til 66: Fyrir i3 = 65 til 66: Fyrir i4 = 65 til 66
Fyrir i5 = 65 til 66: Fyrir i6 = 65 til 66: Fyrir n = 32 til 126
ActiveSheet.Unprotect Chr (i) & Chr (j) & Chr (k) & _ Chr (l) & Chr (m) & Chr (i1) & Chr (i2) & Chr (i3) & _ Chr (i4) & Chr (i5) & Chr (i6) & Chr (n)
Ef ActiveSheet.ProtectContents = Rangt þá
MsgBox „Lykilorð er“ & Chr (i) & Chr (j) & _ Chr (k) & Chr (l) & Chr (m) & Chr (i1) & Chr (i2) & _ Chr (i3) & Chr ( i4) & Chr (i5) & Chr (i6) & Chr (n)
Hætta undir
Enda Ef
Next: Next: Next: Next: Next: Next: Next
Next: Next: Next: Next: Next: Next: Next
Enda undir

Skref 4: Smelltu núna á Run hnappinn og bíddu eftir að ferlinu ljúki.

Skref 5: Þegar kóðinn er sprunginn mun fjölvi tilkynna það. Lykilorðið verður ekki það sama í staðinn, það verður sambland af A og B. Smelltu á OK og Excel skjalið er óvarið.
Nokkur atriði sem þarf að muna:
- Ef Excel skrá inniheldur 2 eða fleiri vernduð blöð skaltu keyra þennan kóða fyrir hvert blað.
- Ef Excel skjalútgáfan þín er seinni en 2010, vistaðu skjalið fyrst sem Excel 97-2003 vinnubók ( *. Xls), keyrðu fjölvi og vistaðu það síðan aftur í upprunalegu útgáfuna.
Leið 2: Afverndaðu Excel 2016 án lykilorðs í gegnum PassFab fyrir Excel
Ef þú virðist ekki muna eða setja rangt lykilorð fyrir Excel 2016 skrána þína þarftu ekki að hafa áhyggjur af því að þú getur auðveldlega opnað lykilorðið með PassFab fyrir Excel hugbúnað. Þetta frábæra tól er lausn á öllum vandamálum með tapi passróða og styður hvaða Microsoft Office Excel útgáfu sem er.
Þú getur notað það þegar þú:
- Gleymdu lykilorði fyrir MS Excel skjöl.
- Missa lykilorð fyrir MS Excel skjöl.
- Viltu lesa innihald í lykilorðum Excel skjölum.
- Lykilorð Excel töflureiknis þíns virkar ekki.
Valkostur 1. Afverndaðu Excel 2016 vinnubók eða blað
Skref 1. Keyrðu þetta tól og veldu „Fjarlægðu lykilorð fyrir takmörkun Excel“, farðu síðan áfram.

Skref 2. Flytja Excel skjalið þitt með er varið með verndar lykilorði.

Skref 3. Smelltu á „Fjarlægja“ hnappinn, lykilorð vinnubókarinnar og lykilorð blaðsins verða fjarlægð innan 5 sekúndna.

Nú getur þú gert breytingar á Excel skránni, svo sem að bæta við blaði eða breyta innihaldinu.
Hér er myndbandsleiðbeining um það hvernig eigi að vernda lykilorð lykilorðs Excel verkstaðarins með því að nota þetta ágæta tól til að endurheimta lykilorð fyrir lykilorð:
Valkostur 2. Opnaðu Excel 2016 Opnaðu lykilorð

Ef það er opið lykilorð í Excel skránni, þá verðurðu að opna lykilorðið í upphafi, þá ertu fær um að afverja Excel 2016 án lykilorðs. Svo ef þú manst ekki lykilorðið og vilt opna Excel 2016 vinnubókina geturðu notað Excel lykilorðabataverkfærið. Hér er leiðarvísirinn til að opna Excel 2016 skrána án lykilorðs.
 PassFab fyrir Excel
PassFab fyrir Excel
- Endurheimta Excel Open lykilorð
- Fjarlægðu lykilorð vegna takmarkana á Excel
- Stuðningur við Microsoft Excel 2019, 2016, 2013, 2010, 2007 og fleira
Skref 1: Opnaðu þetta Excel lykilorð við endurheimt lykilorðs, veldu „Endurheimtu Excel Opnaðu lykilorð“, smelltu á „+“ til að flytja inn Excel skrána sem þú vilt opna.

Skref 2: Veldu nú árásargerðina og stilltu breytur í samræmi við það. Það eru þrjár gerðir af árásum sem eru Brute-force Attack, Brute-force with Mask og Dictionary Attack.
- Brute-force með Mask Attack: Í þessari árás er möguleg lykilorðslengd og stafastillingar stilltar til að endurheimta mark lykilorðið með styttri tíma.
- Brute-force Attack: Þessi aðferð er ítarleg og reyndu allar mögulegar samsetningar stafi og tákn sem einnig tekur töluverðan tíma að finna MS Excel lykilorð.
- Orðabókarárás: Í þessari aðferð er glatað lykilorð endurheimt með því að gera samsetningar lykilorðs aðgengilegar í innbyggðri eða sjálfbúinni orðabók.

Skref 3: Smelltu á Start til að endurheimta eða fjarlægja lykilorð úr Excel 2016. Að lokum geturðu auðveldlega opnað skrána með endurheimta lykilorðinu.
Leið 3: Afverndaðu töflureikni Excel 2016 án lykilorðs með því að nota ZIP

Ef þér líður ekki vel með VBA kóðaaðferðina er önnur leið til að opna excel 2016 án lykilorðs. Í þessari aðferð er hægt að opna Excel vinnublöðin án nokkurrar vitundar um lykilorð. Til að nota þessa aðferð verður þú að hafa haft WinRAR eða 7-ZIP forrit. Fylgdu skrefunum hér að neðan til að vernda Excel 2016 án lykilorðs með ZIP.
Skref 1: Hægri smelltu á Excel skrána og endurnefna viðbótina í .zip. Smelltu á Já til að endurnefna það.

Skref 2: Opnaðu nú ZIP skjalasafnið með WinRAR eða 7-ZIP. Farðu í xl> vinnublöð þar sem þú getur séð öll blöðin sem voru í Excel 2016 skjalinu eins og sheet1.xml, sheet2.xml, sheet3.xml skrá. Ef þú ert að nota WinRAR tvísmellirðu á blaðaskrána sem þú vilt verja og opnaðu hana með Notepad til dæmis sheet1.xml.

Skref 3: Nú skaltu einfaldlega eyða öllu merkinu sem byrjar með sheetProtection og vista skrána og loka henni.

Skref 4: Smelltu á Já ef hvetning biður um að uppfæra skrána í skjalasafninu.

Skref 5: Endurnefnið nú ZIP skrána aftur í *. Xlsx viðbótina. Nú þegar þú opnar Excel skjalið muntu sjá að verkefnablaðið verður óvarið. Þú getur opnað það og breytt blaðinu án takmarkana.
Leið 4: Önnur lausn - Afritaðu varið Excel-innihald á annað verkstæði
Það er valkostur sem þú afritar varið Excel-skráarefni yfir á annað verkstæði og vistar síðan afrituðu skrána. Þetta er auðveld leið vegna þess að þú þarft ekki að fara í gegnum skrefin um hvernig eigi að vernda Excel lak án lykilorðs 2016. Í þessari staðgönguaðferð opnarðu Excel lak sem var tryggt með lykilorði með því að afrita öll gögnin í vernda verkstæði til nýtt blað. Hér eru einföld skref til að gera þetta.
Skref 1: Opnaðu Excel 2016 skjalið og opnaðu verkstæði sem er varið með lykilorði.
Skref 2: Veldu reitinn A1 og ýttu á Shift + Ctrl + End. Með þessu velurðu allar notuðu frumurnar í verkstæði.

Skref 3: Ýttu á Ctrl + C til að afrita völdu frumurnar. Eða einfaldlega hægri smelltu á reitinn og veldu Afrita.
Skref 4: Búðu nú til nýtt verkstæði. Þú getur gert það í sömu Excel vinnubókinni eða í sérstakri vinnubók. Ef þú ert að búa til verkstæði í sömu vinnubók geturðu ýtt á Ctrl + N eða smellt á + Skiltið hér að neðan.

Skref 5: Veldu reitinn A1 í nýja auða vinnublaðinu og ýttu á Ctrl + V til að líma allt innihaldið í nýja verkstæði.

Allt efnið er nú afritað í nýja verkstæði sem þú getur notað án þess að koma í veg fyrir það. Þessi aðferð virkar ekki ef Veldu læstar frumur og Veldu ólæstar frumur aðgerðir eru lokaðar í vernda blaðinu. Einnig ef það eru utanaðkomandi hlekkir í verkstæði sem þú afritaðir frá, gætirðu þurft að endurbyggja þessa hlekki.
Niðurstaða
Svo nú hefur þér verið leiðbeint með allar aðferðirnar sem hægt er að nota til að koma í veg fyrir að verja Excel blað án lykilorðs 2016. Þetta er gagnlegt vegna þess að þegar maður hefur misst lykilorðið óvart getur hann eða hún séð og unnið að gögnum aftur með því að nota eitthvað af ofangreindar nálganir. Einnig eru nokkur Excel 2016 lykilorðabataverkfæri sem hægt er að nota til að fara framhjá eða opna lykilorð Microsoft Excel fyrir þig. Þeir bjóða upp á margar aðferðir til að verja óverndun Excel 2016 vinnubókarinnar.