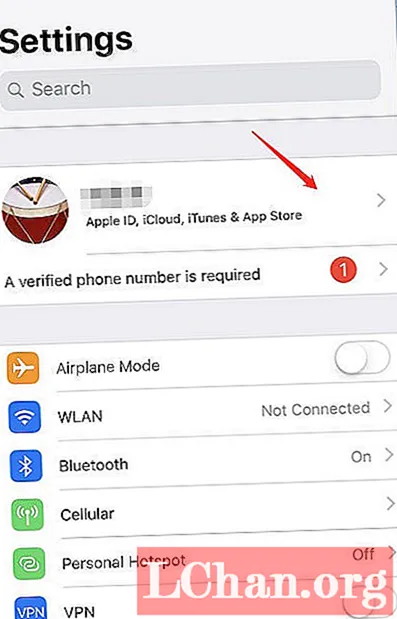
Efni.
- Hluti 1: Hvernig fáðu aðgang að iCloud lyklakippu á iPhone og iPad
- Hluti 2: Hvernig á að nota iCloud lyklakippu að fullu á iPhone og iPad
- 1. Skoða lykilorð
- 2. Eyða vistuðu lykilorði
- 3. Bættu við kreditkortaupplýsingum
- 4. Eyða kreditkortaupplýsingum
- Hluti 3: Hvernig slökkva á iCloud lyklakippu á iPhone og iPad
- Hluti 4: Hvernig á að finna gleymt iOS lykilorð á iPhone og iPad
- Yfirlit
Lykilorð fyrir lyklakippu iCloud er einn af lykilaðgerðum í iOS 7.0.3 eða nýrri útgáfum. iCloud lyklakippa er innbyggður lykilorðsstjóri fyrir iOS tæki. Það er þægilegasti eiginleiki sem Apple kynnti fyrir notendur sína þar sem þú getur geymt nöfn, lykilorð og kreditkortaupplýsingar á öruggan hátt og getur notað á öruggan hátt í öllum tækjum með iCloud. Persónuskilríkin þín eru geymd á iCloud netþjóni Apple með 256-bit AES dulkóðunartækni, sem þýðir að það er ómögulegt fyrir neinn að nota þau skilríki án heimildar.Ef þú ert nýr í iCloud lyklakippu eru nokkur lykilatriði sem þú ættir að vita.
- Hluti 1: Hvernig fáðu aðgang að iCloud lyklakippu á iPhone og iPad
- Hluti 2: Hvernig á að nota iCloud lyklakippu að fullu á iPhone og iPad
- Hluti 3: Hvernig slökkva á iCloud lyklakippu á iPhone og iPad
- Hluti 4: Hvernig á að finna gleymt iOS lykilorð á iPhone og iPad
Hluti 1: Hvernig fáðu aðgang að iCloud lyklakippu á iPhone og iPad
Þegar þú hefur uppfært iOS í 7.0.3 eða nýrri útgáfur mun iPhone eða iPad biðja þig um að virkja iCloud lyklakippu en ef þú hefur sleppt því einhvern veginn þarftu ekki að hafa áhyggjur. Hér er heill leiðarvísir til að virkja iCloud lyklakippu. Það er einfalt, fylgdu leiðbeiningunum:
Skref 1: Sjósetja stillingarforritið á iPhone r iPad þínum.
Skref 2: Efst á listanum finnur þú Apple ID Banner. Pikkaðu á það.
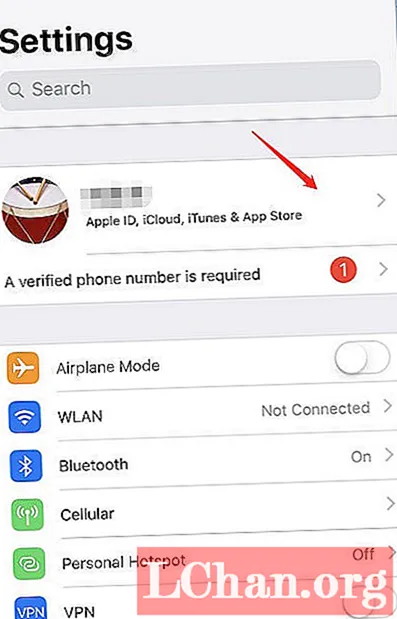
Skref 3: Finndu núna iCloud og bankaðu á það.

Skref 4: Meðal skráðra atriða finndu lyklakippu og bankaðu á það.

Hér mun það biðja um núverandi lyklakippu lykilorðs fyrir iCloud ef þú hefur sett upp áður. Annars mun það biðja þig um að setja upp nýtt lykilorð fyrir iCloud lyklakippuna þína. Þú getur notað sama lykilorð og þú notar til að opna tæki, en við munum mæla með að þú veljir annað í öryggisskyni. Þegar lykilorðið þitt er stillt verður tækið þitt tilbúið til að geyma skilríkin þín.
Hluti 2: Hvernig á að nota iCloud lyklakippu að fullu á iPhone og iPad
Þegar lykilstjórastjóri iCloud lyklakippu er virkur vita flestir notendur ekki um notkun þess. Þú getur stjórnað lykilorðinu þínu handvirkt. iCloud lyklakippa gerir notendum sínum kleift að skoða / eyða lykilorði og bæta við eða eyða upplýsingum um kreditkort. Til að ná fram einhverjum af þessum eiginleika ættirðu að hafa iCloud lyklakippu virka í tækinu þínu. Fylgdu aðferðinni hér að neðan:
1. Skoða lykilorð
Touch ID þarf til að skoða lykilorð. Ef þú hefur einhvern af því geturðu haldið áfram með skrefin:
Skref 1: Sjósetja stillingarforritið á iPhone eða iPad.
Skref 2: Bankaðu á lykilorð og reikninga.

Skref 3: Pikkaðu núna á vefsíðu og lykilorð forritsins.

Skref 4: Notaðu Touch ID eða aðgangskóða til að skrá þig inn til að sjá lykilorðið þitt.

Af listanum Bankaðu á vefsíðuna sem þú vilt sjá lykilorð fyrir, styddu lengi á lykilorðið til að hringja í afritunarvalkostinn. Eftir það er hægt að afrita og líma lykilorð hvar sem er.
2. Eyða vistuðu lykilorði
Touch ID þarf einnig til að eyða lykilorði.
Skref 1: Sjósetja stillingarforritið á iPhone eða iPad.
Skref 2: Bankaðu á lykilorð og reikninga.
Skref 3: Pikkaðu núna á vefsíðu og lykilorð forritsins.
Skref 4: Notaðu Touch ID til að skrá þig inn. Pikkaðu á vefsíðuna sem þarf að eyða lykilorðinu fyrir.
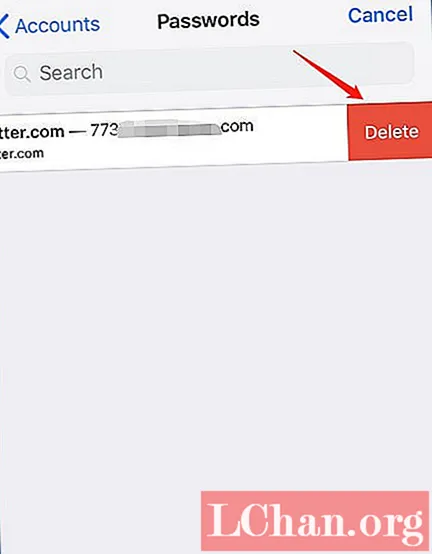
Skref 5: Veldu Breyta efst í hægra horninu.
Hér munt þú sjá rauða táknið við hliðina á vefsíðu. Pikkaðu á það. Lykilorði verður eytt fyrir þá vefsíðu og verður ekki aðgengilegt í framtíðinni.
3. Bættu við kreditkortaupplýsingum
Burtséð frá því að bæta við eða eyða lykilorði, getur þú bætt við eða eytt kreditkortaupplýsingum líka. Hér er tæmandi leiðarvísir til að bæta við kreditkortaupplýsingum:
Skref 1: Sjósetja stillingarforritið frá iPhone eða iPad.
Skref 2: Pikkaðu á Safari af listanum og veldu Sjálfvirk útfylling.

Skref 3: Hér munt þú sjá Vistað kreditkort valkost. Pikkaðu á það.

Skref 4: Notaðu nú Touch ID til að skrá þig inn.
Skref 5: Pikkaðu nú á valkostinn með því að segja „Bæta við kreditkorti“.

Sláðu inn kreditkortaupplýsingar þínar og ýttu á Lokið þegar þú ert búinn. Þú getur notað myndavélina til að ná í kreditkortaupplýsingar þínar.
4. Eyða kreditkortaupplýsingum
Að eyða kreditkortaupplýsingum er það sama og að eyða lykilorði með litlum mun. Fylgdu aðferðinni hér að neðan:
Skref 1: Sjósetja stillingarforritið frá iPhone eða iPad.
Skref 2: Pikkaðu á Safari og veldu Valkostur sjálfvirkrar útfyllingar.
Skref 3: Finndu „Vistað kreditkort“ og bankaðu á það.
Skref 4: Notaðu Touch ID eða aðgangskóða til að skrá þig inn.
Skref 5: Veldu kreditkort af listanum til að fjarlægja og bankaðu á Breyta efst í hægra horninu.

Skref 6: Pikkaðu nú á Eyða kreditkorti.
Eftir að þú hefur staðfest aðgerðir þínar verður kreditkorti eytt úr iCloud lyklakippu og verður ekki nothæft frekar.
Hluti 3: Hvernig slökkva á iCloud lyklakippu á iPhone og iPad
Að slökkva á iCloud lyklakippu á iPhone eða iPad er það sama og að virkja. Haltu áfram með leiðbeiningunum hér að neðan.
Skref 1: Sjósetja stillingarforritið á iPhone eða iPad.
Skref 2: Efst á listanum finnur þú Apple ID Banner. Pikkaðu á það.
Skref 3: Finndu núna iCloud og bankaðu á það.
Skref 4: Meðal skráðra atriða finndu lyklakippu og bankaðu á það.
Skref 5: Skiptu um hnappinn til að slökkva á honum.

Nú úr mörgum valkostum skaltu velja annaðhvort einn af því í samræmi við kröfur þínar - Eyða af reikningi mínum: Til að geyma það á iCloud eða Halda í símanum mínum: Til að geyma það í símanum þínum.
Að lokum, sláðu inn Apple ID lykilorð til auðkenningar. ICloud lyklakippan þín verður óvirk frá þessu tæki. Héðan í frá munt þú ekki geta notað sjálfvirka fyllingaraðgerðina líka.
Hluti 4: Hvernig á að finna gleymt iOS lykilorð á iPhone og iPad
Stundum manstu jafnvel ekki eftir Wi-Fi lykilorðinu þínu. Glatað Wi-Fi lykilorð fyrir iPhone eða iPad eða getur ekki skráð þig inn á vefsíðu frá iPhone eða iPad? Það versta er að þú hefur misst Apple ID lykilorð. Hér höfum við eitt verkfæri fyrir þig - PassFab iOS Password Manager, sem er tilvalin lausn á öllum vandamálum þínum. Með þessu tóli er ekki mikið mál að endurheimta týnt lykilorð. Jafnvel skjátíma aðgangskóða er hægt að endurheimta frá iOS lykilorðsstjóra. Hér er nákvæm leiðbeining um notkunina:
Skref 1: Eftir að hafa hlaðið niður PassFab iOS lykilorðastjóra skaltu setja forritið upp.
Skref 2: Tengdu Apple tækið þitt sem lykilorð þarf að endurheimta og keyrðu forritið.

Skref 3: Eftir að tækið hefur greinst af forritinu smelltu á "Start Scan" hnappinn.

Skref 4: Skönnunin hefst. Það mun taka tíma eftir hversu flókið lykilorðið þitt er.

Skref 5: Eftir árangursríka skönnun verður listi yfir öll lykilorð sem fylgja reikningnum þínum skráð. Á vinstri flettistikunni verða öll þessi lykilorð sameinuð í hópa. Þú getur valið hvern sem er af því til að skoða lykilorðið.
Yfirlit
ICloud lyklakippa Apple er einn af öruggum eiginleikum til að geyma persónuskilríkin. Það geymir ekki persónuskilríki sjálfvirkt nema þú gerir það sjálfvirkt. Þetta þýðir að ef þú hefur geymt lykilorð í lykilorðastjóra vafrans verður það ekki vistað í lyklakippu iCloud sem tryggir næði þitt. Lyklakippa heldur upplýsingum ótrúlega öruggum; það virðir einnig friðhelgi notenda með því að fá ekki sjálfkrafa aðgang að og geyma gögn sem þeir biðja ekki forritið um að geyma. Það mun bjóða upp á að bæta við lykilorði, en það bætir því ekki við nema þú leyfir það. Burtséð frá því að iOS lykilorð stjórnandi tól er til staðar til að fá glatað lykilorð aftur.



