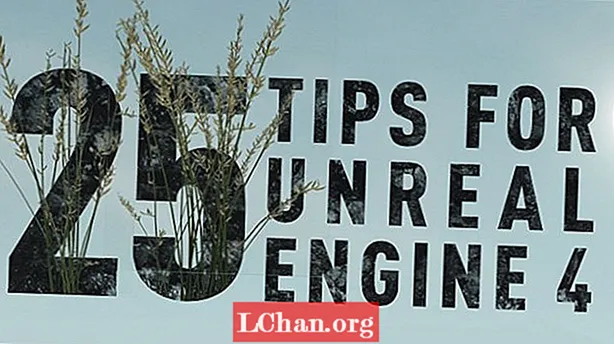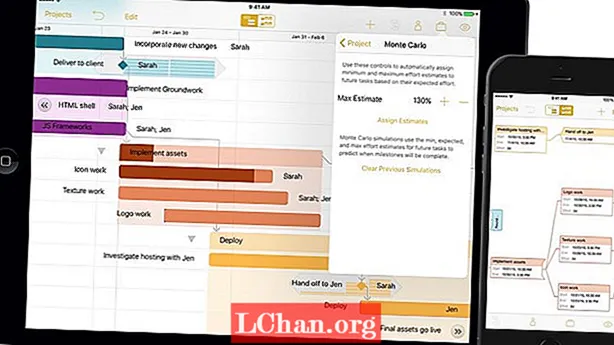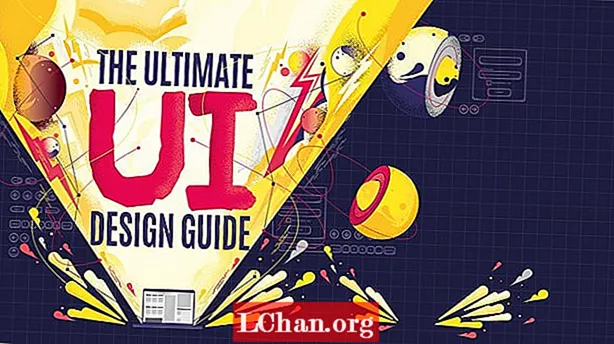Efni.
- Hluti 1. 3 leiðir til að endurstilla Windows 8 lykilorð án þess að endurstilla disk
- Hluti 1. Endurstillt Windows 8 lykilorð með stillingum notandareiknings
- Hluti 2. Endurstilla lykilorð Windows 8 með stjórnunar hvetningu
- Hluti 3. Endurstilla Windows 8 Admin lykilorð með uppsetningu á ný (veldur gagnatapi)
- Hluti 2. Hvernig á að endurstilla Windows 8 lykilorð með PassFab 4WinKey
- Niðurstaða
Vertu það skrifstofutölvan þín eða heimatölvan þín, gleymdu lykilorðinu í Windows 8 er höfuðverkur. Þar sem tölvan er með mörg mikilvæg gögn sem þú getur ekki skilið við, endurstilla Windows 8 lykilorð verður í fyrirrúmi. En nú, í þessum liði, söfnuðum við fagmannlega leiðunum til að hjálpa þér að endurstilla gleymt lykilorð í Windowsn 8. Sumir þurfa ræsanlegan disk til að endurstilla lykilorðið en aðrir gera það án þess að hafa neinn disk.
- Hluti 1. 2 leiðir til að endurstilla Windows 8 lykilorð án þess að endurstilla disk
- Hluti 2. Hvernig á að endurstilla Windows 8 lykilorð með PassFab 4WinKey
Hluti 1. 3 leiðir til að endurstilla Windows 8 lykilorð án þess að endurstilla disk
Þessi hluti samanstendur af þremur ókeypis leiðum til að endurstilla lykilorð Windows 8, án þess að lögsækja neinn endurstillingardisk. Jæja, við verðum að vara þig við að það er alltaf ótti við gagnatap með þessum aðferðum, ef þú ert ekki að borga næga umönnun meðan á ferlinu stendur.
Hluti 1. Endurstillt Windows 8 lykilorð með stillingum notandareiknings
Fyrsta aðferðin sem er hraðbraut til að endurstilla lykilorð með Windows 8 er að nota stillingar notendareiknings. Þú getur fjarlægt eða endurstillt lykilorð notandareikningsins í Windows 8 kerfinu þínu með þessari aðferð. Tölvan þín verður viðkvæm fyrir fjarlægum óviðkomandi aðgangi.
1. Í fyrsta lagi þarftu að skrá þig inn á admin reikning tölvunnar þinnar og opna valmynd notenda með því að hægri smella á „Start“ eða „Windows“ + „X“.
2. Ýttu á „Command Prompt (Admin)“ og opnaðu „Command Prompt“ með stjórnunarheimild.

3. Virkja „User Account Control“ og sláðu inn „control userpassword2“ í skipanareit. Nú skaltu ýta á "Enter" hnappinn.
4. Veldu afvalið af gátreitnum „Notendur verða að slá inn notandanafn og lykilorð til að nota þessa tölvu“. Öll innskráningar lykilorð notenda fyrir þessa tölvu verða óvirk. Athugaðu þetta meðan þú endurræsir þig eða skráir þig inn.

5. Færðu inn lykilorð admin tvisvar, þegar þú hefur bankað á „Apply“. Farðu út úr glugganum með því að smella á „OK“.
Hluti 2. Endurstilla lykilorð Windows 8 með stjórnunar hvetningu
Önnur aðferð til að komast framhjá Windows 8 lykilorði er að nota Command Prompt frá Windows Boot boot screen:
1. Í fyrsta lagi þarftu að slökkva á tölvunni. Síðan þarftu að halda "Shift" takkanum niðri og ýta samtímis á "Power" hnappinn til að ræsa tölvuna þína. Gakktu úr skugga um að halda Shift takkanum niðri þar til þú sérð Windows Recovery ræsiskjáinn.
2. Veldu núna „Úrræðaleit“ og veldu síðan „Advanced Options“.

3. Næst þarftu að velja flipann „Command Prompt“ úr lista yfir valkosti.

4. Pikkaðu síðan í „D:“ ýttu á Enter. Aftur sláðu inn „cd Windows“ og ýttu á Enter. Enn og aftur sláðu inn „cd System32“ og síðan Enter.
5. Notaðu næst skipanalínuna „ren Utilman.exe Utilman.exe.old“ og síðan Enter. Sláðu aftur „copy cmd.exe Utilman.exe“ og síðan Enter.

6. Endurræstu tölvuna þína núna og láttu hana hlaða eins og venjulega. Nú skaltu ýta á "Utility Manager" táknið á innskráningarskjánum.
7. Skipanaglugginn opnast nú. Sláðu inn „net notandi stjórnandi [netvarinn]“ og ýttu á Enter. Það er það, þú þarft að endurræsa tölvuna þína núna og þá geturðu skráð þig inn með nýja lykilorðinu, þ.e.a.s. [email protected]
Hluti 3. Endurstilla Windows 8 Admin lykilorð með uppsetningu á ný (veldur gagnatapi)
Ef að tölvan er keypt frá einhverjum öðrum er þessi aðferð nokkuð fín fyrir þig þar sem engin gögn þín eru í húfi. En fyrir þína eigin tölvu munum við ekki mæla með þessu fyrir þig. Þar að auki þarftu nýjan geisladisk og leyfislykil til að framkvæma ferlið. Þú munt ekki geta tekið afrit af tækinu ef það er þegar læst.
Fáðu Windows 8 ISO skrána frá Microsoft.com og búðu til ISO skrá með því að brenna hana. Settu diskinn í og endurræstu tölvuna. Sláðu inn BIOS meðan kerfið er að ræsast með F1 eða F2 lyklunum, allt eftir BIOS útgáfu tölvunnar. Nú skaltu velja ræsitækið sem geisladisk / DVD drif.
Við endurræsingu sýnir tölvuskjárinn þinn „Ýttu á hvaða takka sem er til að ræsa af geisladiski eða DVD“. Pikkaðu á hvaða takka sem er og ýttu á „Setja upp núna“ hnappinn á eftirfarandi skjá. Leiðbeiningarnar á netinu leiðbeina þér um uppsetningu Windows 8. Sláðu inn leyfislykilinn til að virkja hugbúnaðinn þegar þess er óskað.
Hluti 2. Hvernig á að endurstilla Windows 8 lykilorð með PassFab 4WinKey
Með ókeypis leiðum geturðu aðeins endurstillt Windows 8 lykilorð. Að endurheimta týnda lykilorðið er ekki kostur með þessum aðferðum. Svo, til að létta álagið og láta þig fá það besta í þessum aðstæðum, mælum við með því að þú farir í PassFab 4WinKey. Það styður allar Windows útgáfur, ennfremur gerir það þér kleift að búa til endurstillingardisk á Mac.
PassFab 4WinKey handbók til að endurstilla Windows 8 lykilorð -
1. Settu PassFab 4WinKey upp og keyrðu forritið á annarri tölvu.
2. Smelltu á „USB Flash Drive“ og stingdu tómu USB flash drive í Windows kerfið þitt og ýttu á „Burn“ hnappinn. Leyfa einhvern tíma eftir að hafa bankað á „Já“ hnappinn. Smelltu á „OK“ og losaðu síðan glampadrifinu út. Reset diskurinn þinn er brenndur í USB.

3. Nú skaltu tengja USB drifið við læst eða lykilorð sem þú gleymir Windows 8 kerfinu. Ýttu á „F12“ takkann til að fara inn í „Boot Menu“. Veldu USB drifið úr „Boot Menu“. Ýttu á „Enter“ lykilinn eftir að hafa auðkennt USB drifið þitt.

4. Veldu „Windows 8“ og pikkaðu á „Next“. Veldu reikningsgerðina og reikninginn úr „Stjórnandi, Microsoft eða gestur“ með því að merkja við gátreitinn við „Notandanafn“ og ýttu á „Áfram“.

5. Bankaðu á „Reboot“ á eftir og smelltu síðan á „Restart Now“. Windows 8 lykilorðið þitt endurstilltist núna.
Niðurstaða
Frá ofangreindri grein erum við fullviss um að PassFab 4WinKey er meðal endanlegra lausna til að framkvæma hvers konar aðgerðir með Windows lykilorðum. Þú getur einnig valið ókeypis leiðir til að endurstilla eða breyta lykilorði Windows 8 ef þú ræður við það. Ertu enn með spurningar um Windows 8 lykilorð? Ekki hika við að láta okkur vita með því að skilja eftir athugasemd hér að neðan.