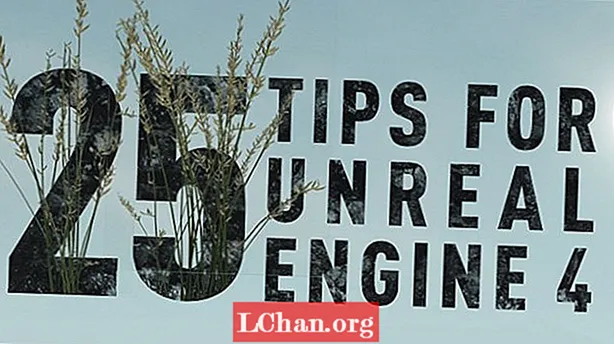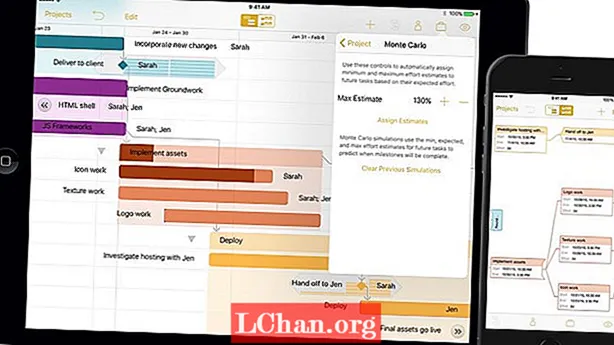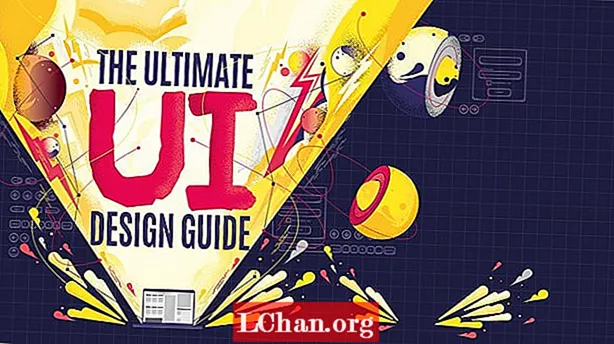Efni.
- Hluti 1: Helstu 3 leiðir til að fá aðgang að Windows Boot Manager
- 1. Skipta og endurræsa aðferð
- 2. Notkun Setting App
- 3. Skipun með PowerShell
- Hluti 2: Hvernig geri ég kleift eða geri Windows Boot Manager óvirkt
- 1. Notaðu skipan hvetja
- 2. Breyting á eiginleikum kerfisins
- Hluti 3: Hvernig laga ég Windows Boot Manager?
- Yfirlit
Windows Boot Manager var einnig þekktur sem BOOTMGR er hluti af nýja Windows Boot Loading Architecture sem er hannaður til að ræsa og hlaða Windows hratt og örugglega. Þessi nýi Boot Manager kom í stað NRLDR sem Microsoft notaði fyrr í Windows stýrikerfum sínum.
Eftir að hafa vitað hvað er Windows Boot Manager, skulum við komast að því hvenær það varð gagnlegt. Þegar þú ert að nota tvöfalt stýrikerfi á tölvunni þinni birtist forrit á ræsiskjánum og biður um að velja stýrikerfi. Það er Windows Manager sem vinnur að því að hjálpa þér að skrá þig inn á OS sem þú þarft að skrá þig inn í. Boot Manager valmyndin gerir notendum kleift að breyta gangsetningarröð tölvanna sinna tímabundið. Hægt er að nota „F8“ lykilinn um leið og kveikt er á tölvunni þinni til að fá aðgang að Boot Manager valmyndinni. Í þessari handbók mun ég útskýra hvernig þú getur fengið aðgang að Windows Boot Manager, virkjað eða gert hann óvirkan og lagað mál ef þú hoppar inn í eitthvað.
Hluti 1: Helstu 3 leiðir til að fá aðgang að Windows Boot Manager
Nú hefur þú grunnþekkingu og nauðsynlegar upplýsingar um Boot Manager í Windows. Við skulum læra hvernig á að fá aðgang að stígvélastjóranum. Ég mun reyna að fjalla um margar aðferðir svo að ef einhver virkar ekki fyrir þig þá hefurðu annan til að gefa skot.
1. Skipta og endurræsa aðferð
Auðveldasta meðal allra aðferða er Shift og Restart aðferð; einfaldlega endurræstu Windows tölvuna þína meðan þú heldur inni Shift takkanum. Hérna er leiðbeining fyrir skref fyrir skref til að endurræsa tölvuna þína í Windows ræsistjórnun á auðveldastan hátt.
- Haltu Shift lyklinum á lyklaborðinu þínu.
- Endurræstu tölvuna á meðan þú heldur inni Shift takkanum.
Nú, bíddu þar til tölvan endurræsist í batahaminn.
2. Notkun Setting App
Ef þú vilt stökkva í gegnum nokkrar auka hindranir frekar en að slá aðeins á Shift + Restart, getur þú einnig opnað valmyndina „Advanced Options“ í gegnum stillingarforritið. Ýttu á Windows + I til að opna Stillingar forritið.
Ef SHIFT + RESTART aðferðin virkaði ekki fyrir þig eða þér líkaði ekki leiðin; hér er önnur aðferð. Þú getur komist í stígvélastjórann í Windows 8 eða 10 í gegnum Setting App. Fylgdu þessum skrefum til að klára það:
Skref 1: Smelltu á Start og ýttu á stillingarhnappinn.
Skref 2: Smelltu á „Update & Security“ kortið úr Settings.

Notendur Windows 10: Í vinstri spjaldinu, smelltu á "Recovery" flipann og skrunaðu og smelltu á "Restart Now" hnappinn í "Advanced Startup" hlutanum.

Windows 8 notendur: Ef þú ert að nota Windows 8 skaltu smella á „General“ flipann í staðinn og smella svo á „Restart“ hnappinn í hlutanum „Advanced Startup“.
3. Skipun með PowerShell
Þessi aðferð er svolítið tæknileg og felur í sér að keyra skipun á PowerShell með stjórnandarréttindum. Ýttu á Windows + X samtímis og smelltu síðan á "Windows PowerShell (Admin)" valkostinn í Power User valmyndinni.
Sláðu nú inn eftirfarandi skipun og ýttu síðan á Enter:
shutdown.exe / r / o
Viðvörunarskilaboð um að þú sért að hætta við birtast á skjánum þínum og þú verður ræstur í Advance Options.
Hluti 2: Hvernig geri ég kleift eða geri Windows Boot Manager óvirkt
Þú gætir verið að leita að lausn til að annað hvort fjarlægja Windows eða annað stýrikerfi úr Boot Manager eða gera það alveg óvirkt. Ekki hafa áhyggjur af þessum tveimur aðferðum sem nefndar eru hér að neðan geta örugglega hjálpað þér að virkja eða slökkva á stígvélastjóra Windows OS.
1. Notaðu skipan hvetja
Til að virkja / slökkva á BOOTMGR með skipan hvetja þarftu að hafa stjórnandaréttindi til að framkvæma. Ef þú hefur ekki þennan aðgang er mælt með því að þú notir Renee PassNow til að búa til einn áður en þú fylgir skrefunum hér að neðan.
Skref 1: Opnaðu Command Prompt af Windows með því að ýta á Windows + X samtímis og smella á CMD og keyra það með stjórnandaréttindum.
Skref 2: Sláðu nú inn eftirfarandi skipanir og ýttu á Enter eitt af öðru.

- bcdedit / set {bootmgr} displaybootmenu já
- bcdedit / set {bootmgr} timeout 0

2. Breyting á eiginleikum kerfisins
Ef þú vilt ekki lenda í vandræðum skipanalínuviðmótsins gætirðu notað valkostinn breyta kerfiseiginleikum til að gera Windows Boot Manager óvirkan eða virkja með því að fylgja þessum skrefum.
Skref 1: Opnaðu samræðugluggann með því að ýta samtímis á Windows + R hnappana.
Skref 2: Sláðu síðan inn sysdm.cpl og smelltu á OK eða ýttu á Enter til að halda áfram.
Skref 3: Þegar glugginn System Properties birtist smellirðu á Advanced flipann. Smelltu síðan á Stillingar hnappinn undir Uppsetning og endurheimt kassi.

Skref 4: Veldu tímann til að birta lista yfir stýrikerfi í sprettiglugganum og stilltu tímagildið. Eftir það skaltu smella á OK til að vista breytingarnar.

Skref 5: Ef þú vilt slökkva á BOOTMGR skaltu hætta við tímann til að birta lista yfir stýrikerfi kassa eða stilla tímagildið sem 0 og smella á „OK“ til að ljúka aðgerðinni.
Hluti 3: Hvernig laga ég Windows Boot Manager?
Þó að það gerist venjulega ekki of oft en ef það er að gerast þá er það vegna óhapps eða óheppni að Windows boot manager mistókst. Þetta mál bannar þér að skrá þig inn í Windows. Við höfum útbúið stutta leiðbeiningar fyrir þig. Eftirfarandi eru nokkrar algengar villur sem þú gætir orðið fyrir í tengslum við Boot Manager:
- Villan „Villa við að hlaða stýrikerfi“
- Villan „Stýrikerfi fannst ekki“
- Villa „Ógild skiptingartafla“
- Villa „Enginn ræsanlegur miðill“
- Endurræstu og veldu rétta ræsitækjavilla
Nú þegar þú hefur stutta þekkingu á villum sem þú gætir lent í skulum við reyna að leysa þær.
Skref 1: Ræstu tölvuna þína með geisladiski eða USB sem er með Windows Recovery.
Skref 2: Í stað nýrrar uppsetningar smelltu á „Gera tölvuna þína“.
Skref 3: Veldu síðan að leysa.
Skref 4: Smelltu núna á stjórn hvetja og sláðu inn eftirfarandi eitt af öðru:
bootrec / FixMbrbootrec / FixBootbootrec / ScanOsbootrec / RebuildBcdSkref 5: Sláðu inn „hætta“ í stjórn hvetja og ýttu á Enter hnappinn á lyklaborðinu þínu.
Nú er bara að endurræsa tölvuna og athuga hvort þú getir ræst í Windows 10.
Ef bootrec gagnsemi lagaði ekki uppsetningu Windows 10 skaltu reyna að fylgja næstu skipunum til þess að laga EFI ræsiforritið:
Skref 1: Fylgdu skrefi 1, 2 og 3 eins og getið er hér að ofan og sláðu síðan inn eftirfarandi í stað þess að slá inn ofangreindar skipanir. Þessar skipanir munu velja fyrsta diskinn á tölvunni þinni og lista yfir allar skiptingar sem eru tiltækar á þeim diski.
diskpart sel diskur 0 listi volSkref 2: Flettu upp FAT32 mótuðu bindi vegna þess að EFI skipting er sniðin undir FAT32 sniði. Miðað við að EFI skipting sé „2“ sláðu inn eftirfarandi í CMD:
sel vol 2Skref 3: Nú úthlutar þú bréfi til þessarar skiptingar til að fá aðgang að því auðveldara, veldu þann sem er ekki til þegar á kerfinu þínu eins og algeng C, D, E, F ... reyndu x, y eða z.
úthluta staf = x:Skref 4: Eftirfarandi skilaboð um árangur birtast að loknu:
DiskPart úthlutaði drifstafnum eða festipunktinum með góðum árangriSkref 5: Hætta af diskagagnsemi með því að slá inn eftirfarandi skipun í stjórn hvetja.
hættaSkref 6: Nú þarftu að breyta núverandi skrá í EFI skiptinguna þína með hjálp bréfsins sem við úthlutuðum áðan.
cd / d x: EFI Microsoft BootSkref 7: Skiptu um drifbréf fyrir einn þinn. Sláðu síðan inn bootrec skipunina til að gera við hljóðstyrkinn:
bootrec / fixbootSkref 8: Eftir það skaltu taka afrit af gömlum BCD og endurskapa nýtt með því að slá inn:
ren BCD BCD.afritSkref 9: Sláðu inn eftirfarandi skipun til að endurskapa BCD bara skiptu út bókstafnum fyrir þinn:
bcdboot c: Windows / l en-us / s x: / f ALLSkref 10: Nú þarftu allt að gera það til að bíða eftir að ferlinu ljúki og sláðu síðan inn „hætta“ skipunina og endurræsa tölvuna þína.
Til að forðast öll þræta er hægt að nota Tenoshare Windows Boot Genius sem er með auðvelt í notkun myndrænt notendaviðmót. Grafískt notendaviðmót er mun betra miðað við skipan hvetja. Windows Boot Genius getur hjálpað þér að brenna ræsanlegri ISO-mynd á disk með autt geisladisk / DVD / USB til að hjálpa þér að ræsa tölvuna frá ýmsum sviðsmyndum, svo sem svörtum skjá, bláum skjá, hleðsluhring osfrv.
Yfirlit
Það er heill leiðarvísir um Windows Boot Manager það fyrsta sem birtist í þessari handbók er um að fræða notendur um Boot Manager. Í fyrri hlutanum er skýrt frá aðgangi og stjórnun ræsistjóra Windows. Í seinni hlutanum lærirðu hvernig á að gera kleift að slökkva á BOOTMGR í Windows 8 og Windows 10. Þriðji aðilinn er fullkomin leiðarvísir til að laga vandamál ef einhver birtast með tölvuna þína sem tengjast Boot Manager.