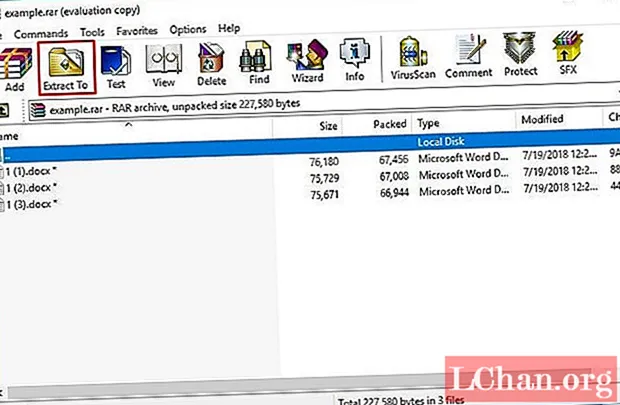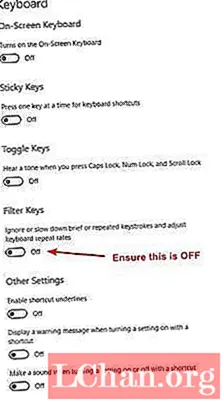Efni.
- Hluti 1: Hvernig á að endurstilla Windows 10 án lykilorðs
- Ef þú ert með innskráningu í kerfið
- Ef þú ert lokaður utan tölvunnar
- Ef þú ert á innskráningarskjánum
- Auka ráð: Hvað ef þú vilt endurstilla Windows 10 lykilorð?
- Niðurstaða
Ef þú vilt endurstilla Windows 10 í verksmiðju og nota það í aðra hluti eða vilt bara gera það en gleymdir lykilorðinu þínu, hvað ættir þú að gera? Reyndar eru margar leiðir til endurstilla verksmiðju Windows 10 án lykilorðs. Í þessari grein munum við telja upp allar leiðir fyrir þig. Þú getur valið þann sem hentar þér best.
Hluti 1: Hvernig á að endurstilla Windows 10 án lykilorðs
Það eru margar leiðir til að endurstilla Windows 10 verksmiðju án lykilorðs, en við ætlum að gera þér grein fyrir tveimur mest notuðu aðferðum þeirra á meðal. Farðu í gegnum greinina til að skilja skýrt, hvernig á að endurstilla Windows 10 án lykilorðs.
Nýja útgáfan af Microsoft-kerfunum fylgir aukaleikur við að endurstilla tölvur í sjálfgefnar stillingar án lykilorðs. Svo, hérna er leiðbeiningin um hvernig á að endurstilla Windows 10 án lykilorðs með því að nota innbyggða virkni.
Ef þú ert með innskráningu í kerfið
Í þessari aðferð taparðu öllum kerfisgögnum af harða diskinum. Tölvan verður endurstillt í nýtt sjálfgefið Windows 10 kerfi.
Hér kemur nákvæm leiðarvísir:
- Smelltu á „Start“ hnappinn á Windows skjánum þínum og pikkaðu síðan á „Settings“.
- Nú skaltu velja flipann „Uppfæra & öryggi“ og fara í „Endurheimt“ hlutann og síðan „Endurstilla þessa tölvu“.

Ef þú ert lokaður utan tölvunnar
- Þú þarft þá að loka tölvunni þinni að öllu leyti. Haltu síðan niðri „Shift“ takkanum og ýttu á „Power“ hnappinn á tölvunni þinni.
- Þú getur sleppt "Shift" takkanum þegar tölvan þín er ræst á "Recovery" skjáinn þar sem þú þarft að velja valkost, bankaðu á "Úrræðaleit" og síðan á "Enter".

Veldu „Endurstilla þessa tölvu“ á eftirfarandi skjá og svo „Fjarlægðu allt“. Slepptu valkostinum „Geymdu skrárnar mínar“, annars væri beðið um lykilorð (sem þú týndir þegar).
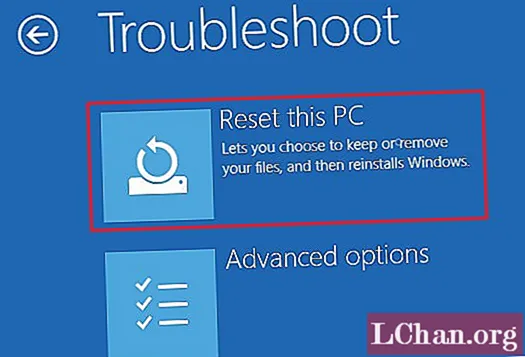
Nú mun tölvan endurræsa sig fljótt og biður þig um að velja valkost. Veldu þann sem hentar þínum þörfum og þá mun kerfið endurræsa sig.
Athugið: Tölvan þín mun framkvæma nokkrar endurræsingar þar til nýja Windows 10 kerfið verður þér innan handar. Þú þarft að stilla Windows 10 kerfið á eftir.
Ef þú ert á innskráningarskjánum
Í þessari aðferð er byrjunin aðeins önnur en restin af ferlinu er alveg eins og í leiðaranum sem nefndur er hér að ofan.
- Haltu inni „Shift“ takkanum og bankaðu á „Power“ hnappinn sem er tiltækur á skjánum þínum. Ýttu á „Restart“ hnappinn eftir það.
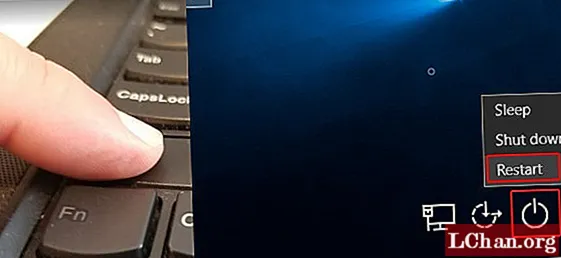
- Veldu „Úrræðaleit“ á skjánum „Veldu valkost“ og ýttu síðan á „Endurstilla þessa tölvu“.

- Veldu núna „Fjarlægðu allt“ og síðan „Halda áfram“.

- Smelltu á „Endurstilla“ til að hefja endurstillingarferli verksmiðju fyrir Windows 10 kerfi.
Auka ráð: Hvað ef þú vilt endurstilla Windows 10 lykilorð?
Jæja! Oft halda menn að endurstilling verksmiðju myndi leysa glatað lykilorð, sem er satt en á kostnað dýrmætra gagna. Þegar þú endurstillir tölvuna í verksmiðju týnirðu öllu af harða diskinum þínum, þar sem kerfið verður að nýju Windows 10 tæki sem þú fékkst úr versluninni. Þú getur farið í PassFab 4WinKey og endurstillt öll Windows 10 lykilorð með því. Þar sem hraðbrautirnar eru langar og tímafrekar sem og flóknar í framkvæmd.
Hér kemur skref fyrir skref leiðbeiningar um hvernig á að endurstilla Windows 10 fartölvu án lykilorðs.
Sæktu, settu upp og ræst forritið á tölvunni þinni.
Nú skaltu fá tóma USB glampadrifið tengt við tölvuna og velja „USB Flash Drive“ valkostinn úr hugbúnaðarviðmótinu. Ýttu á „Næsta“ hnappinn. Um leið og USB drifið er brennt skaltu smella á „OK“ og henda því út þegar ferlinu lýkur.

Á læstu tölvunni þarftu að tengja USB-glampadrifið sem er brennt núna. með því að gera það muntu undirbúa kerfið fyrir að endurstilla lykilorðið. Nú skaltu endurræsa tölvuna þína með því að ýta á „F12“ (Boot Menu) og velja USB drifið hér. Veldu „Enter“ takkann á eftir.

Í þessu skrefi muntu endurstilla Windows lykilorðið með því að velja valið stýrikerfi, þ.e.a.s. „Windows 10“ og ýta á „Next“ hnappinn.

Veldu reikningsgerð þína, sem stjórnandi / gestur / Microsoft reikningur. Veldu nafn reikningsins við hliðina á því og ýttu á „Næsta“.

Eftir að hafa gert ofangreindar verklagsreglur, bankaðu á „Endurræsa“ og „Endurræstu núna“ í röð. Þetta snýst um það. Nú þegar hefur Windows lykilorðið þitt verið endurstillt.
Niðurstaða
Frá þessari grein komumst við að þeirri niðurstöðu að endurstilla Windows 10 verksmiðju án lykilorðs er ekki heimskulegt með hefðbundnum aðferðum. En þú þarft að velja áreiðanlegt tól til að búa til endurstilla lykilorðadisk fyrir tölvuna þína. PassFab 4WinKey er áhrifaríkt tæki til að endurstilla og endurheimta slík týnd lykilorð og opna tölvuna þína.