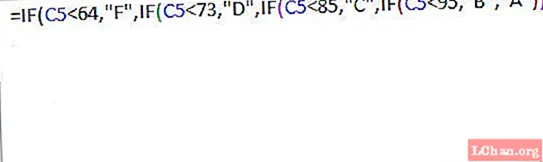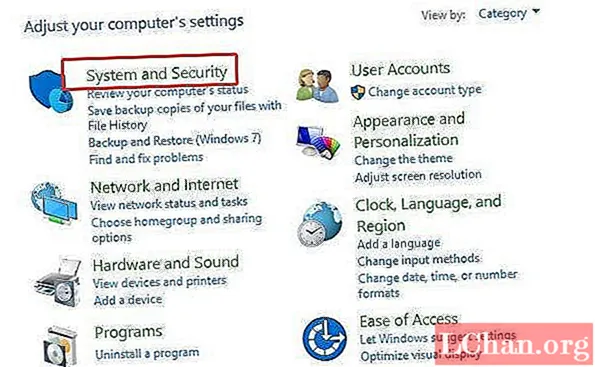Efni.
- Hluti 1. Breyttu Windows 7 lykilorði þegar þú gleymdir lykilorðinu
- Af hverju þú velur PassFab 4WinKey?
- Hluti 2. Breyttu Windows 7 lykilorði á virku Windows 7
- 1. Breyttu lykilorðinu fyrir stjórnandareikninginn í Windows 7
- 2. Breyttu lykilorði staðbundins notandareiknings á Windows 7
- Yfirlit
Ef þú ert með Windows 7 tölvu og stendur nú frammi fyrir vandræðum með að vera læstur utan tölvunnar, ættirðu að lesa þessa grein til að vita hvernig á að breyta lykilorði í Windows 7. Vegna þess að það er mjög mismunandi á milli Windows 10 og 7, stundum , þú gætir þurft fagmannlegan hátt. Nú skulum við kanna meira.
- Hluti 1. Breyttu Windows 7 lykilorði þegar þú gleymdir lykilorðinu
- Hluti 2. Breyttu Windows 7 lykilorði á virku Windows 7
Hluti 1. Breyttu Windows 7 lykilorði þegar þú gleymdir lykilorðinu
Eins og við ræddum áður ætti gamla kerfið eins og Windows 7 eða XP að vera varkárari þegar skipt er um lykilorð. Að auki, fyrir flest okkar vitum við ekki hvernig á að fara inn í innra kerfið til að fá nokkrar breytingar. Sem betur fer er hér tól sem þú getur prófað sem kallast PassFab 4WinKey, Windows lykilorðabati. Með því að nota þetta tól geturðu breytt lykilorði í Windows 7 á nokkrum mínútum.
Af hverju þú velur PassFab 4WinKey?
Sama hvaða Windows útgáfa þú ert að nota eða hvaða tölvumódel þú notar, PassFab 4WinKey gerir þér kleift að leysa Windows lykilorðsvandamál fljótt. Það gerir þér einnig kleift að búa til endurstillingardisk á Mac.
Skref 1: Í fyrsta lagi skaltu ræsa PassFab 4WinKey forritið á tölvu og fara í Advanced Recovery Wizard.

Skref 2: Veldu núna Windows útgáfuna á læstu tölvunni þinni og smelltu á "Burn" til að búa til endurræsanlegan lykilorðabatadisk á USB eða CD.

Athugið: Ef þú velur USB til að búa til endurheimtadisk verður hann forsniðinn fyrst og þú tapar öllum gögnum á honum. Svo skaltu velja tómt USB drif eða taka öryggisafrit af gögnum í annarri tölvu.
Skref 3: Settu endurheimtanlegan aðgangsorð fyrir lykilorð í læstu tölvuna og farðu í ræsivalmyndina með því að ýta á F12 eða ESC þegar hún ræsist.
Skref 4: Veldu stígvél af stígavalmyndinni af endurheimtardisknum og það byrjar bati forritið.

Skref 5: Í PassFab 4WinKey forritaviðmótinu skaltu velja Windows uppsetningu á læstu tölvunni þinni og hakaðu við „Endurstilla lykilorðið“.

Skref 6: Veldu notendanafnið sem þú vilt breyta lykilorðinu og sláðu inn nýja lykilorðið í samsvarandi textareit.

Að lokum, smelltu á Next og bíddu eftir að forritið breyti lykilorðinu. Nú geturðu skráð þig inn á tölvuna þína með nýja lykilorðinu.
Hluti 2. Breyttu Windows 7 lykilorði á virku Windows 7
Að auki að endurstilla gleymda lykilorðið þarftu einnig að endurstilla Windows 7 lykilorð þegar einhver klikkar eða sér þig slá það inn. Ef þú þekkir lykilorðið geturðu breytt því frjálslega á tölvunni þinni. Þú gætir haft bæði staðbundinn eða stjórnandareikning á tölvunni þinni. Þar sem stjórnandareikningur hefur mest forréttindi geturðu aðeins breytt því lykilorði ef þú veist aðgangsorð reikningsins en stjórnandinn getur breytt lykilorði annars notanda úr stjórnunarreikningi.Hér að neðan munum við ræða bæði, hvernig á að breyta lykilorði í Windows 7 fyrir stjórnunar- og staðarnotendareikninginn.
1. Breyttu lykilorðinu fyrir stjórnandareikninginn í Windows 7
Skref 1: Í fyrsta lagi þarftu að vera skráður inn á stjórnunarreikninginn og opna síðan stjórnborðið.

Skref 2: Farðu núna í „Notandareikningur og fjölskylduöryggi“ í stjórnborðinu og smelltu síðan á „Notandareikningar“.

Skref 3: Smelltu á „Gerðu breytingar á notendareikningnum þínum“.
Skref 4: Smelltu á næsta skjámynd á „Breyttu lykilorðinu“ og sláðu síðan inn núverandi lykilorð.

Skref 5: Næst verður þú að slá inn nýja lykilorðið, fyrst í reitinn „Nýtt lykilorð“ og síðan í reitinn „Staðfestu nýtt lykilorð“.

Skref 6: Sláðu inn lykilorðsorð í næsta reit ef þú vilt og smelltu loks á „Breyta lykilorði“.
Þetta mun breyta lykilorðinu fyrir stjórnunarreikning þinn í Windows 7.
2. Breyttu lykilorði staðbundins notandareiknings á Windows 7
Til að breyta lykilorðinu fyrir notandareikninginn á staðnum þarftu að skrá þig inn á staðbundna notandareikninginn og fylgja síðan sömu skrefum og að ofan til að breyta lykilorðinu. Þó er einnig hægt að breyta lykilorði annarra notenda frá stjórnunarreikningnum. Til að gera þetta skaltu fylgja eftirfarandi skrefum -
Skref 1: Farðu í notendareikningsgluggann með því að fylgja ofangreindum skrefum, þ.e.a.s. Start> Control Panel> User Accounts and Family Safety> User Accounts.
Skref 2: Smelltu næst á hlekkinn „Stjórna öðrum reikningi“ og veldu staðbundna notandareikninginn sem þú vilt breyta lykilorðinu fyrir.

Skref 3: Smelltu á „Breyta lykilorðinu“ valkost og sláðu inn nýja lykilorðið tvisvar.
Skref 4: Gefðu lykilorðstilvísun ef þú vilt og smelltu á „Breyta lykilorði“ hnappnum til að vista breytingarnar.
Yfirlit
Í þessari grein höfum við kynnt margar leiðir til að breyta Windows 7 lykilorði. En aðeins PassFab 4WinKey virkar einnig til að breyta Windows 10 lykilorði og svo framvegis. Einfaldlega setja, með þessu tóli, muntu ekki hafa áhyggjur af Windows lykilorð vandamál lengur.